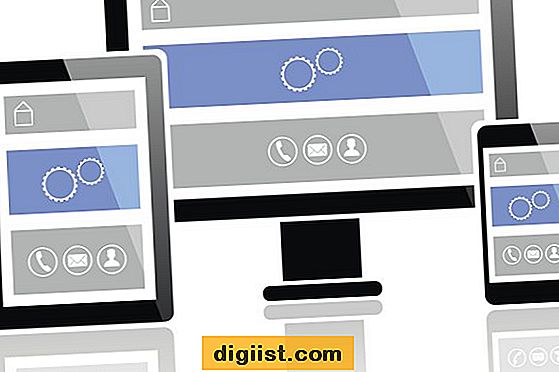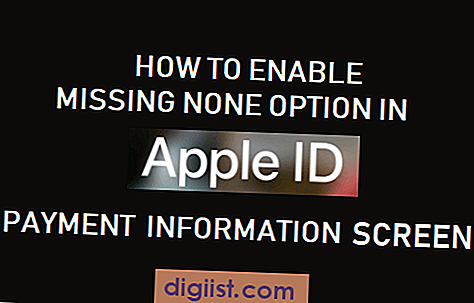När du har angett data kan du upptäcka att du felaktigt hade lagt in de data som är avsedda för kolumner i rader eller vice versa. Ett enkelt sätt att fixa detta fel är att Transponera kolumner till rader i Excel.

Överför kolumner till rader i Excel
Som du kan se på bilden nedan har den ursprungliga datainmatningen "Artikelnamn" som kolumnetiketter och "Månader" visas i rader (3 till 7).
Det faktiska kravet var dock att "månaderna" skulle visas som kolumnetiketter och objektnamn som visas i rader.

När de möter ett sådant problem försöker många användare att ordna uppgifterna i önskat format genom att smärtsamt kopiera och klistra in datarader och kolumner.
Men att kopiera och klistra in en stor mängd data är tråkigt och kan också ge upphov till fel. En bättre lösning för att fixa uppgifterna är att använda Transpose-alternativet som finns tillgängligt i Paste Special-menyn i Excel.
1. Öppna arbetsboken som innehåller felaktigt ordnade data.
2. Välj hela datauppsättningen, högerklicka på ditt val och klicka på alternativet Kopiera i listrutan.

3. Klicka sedan på en ny plats i kalkylbladet där du vill klistra in data, högerklicka och välj Klistra in special ... i rullgardinsmenyn som visas.

Obs! Alternativt kan du använda kortkommandot Ctrl + Alt + V.
4. På skärmen Klistra in special väljer du alternativet Transpose och klickar på OK-knappen.

Nu ser du Transposed Data klistras in på din valda plats.

Obs: Du kommer att behöva tillämpa formatering efter behov, justera kolumnbredderna och redigera kolumnrubriker efter dina behov.
I exemplet ovan har vi demonstrerat användningen av Transpose-funktion för att ordna om data som körs i flera kolumner och rader.
Du kanske är glad att veta att alternativet Klistra in special och transponera också kan användas för att konvertera en enda rad etiketter till en kolumn, eller vice versa.