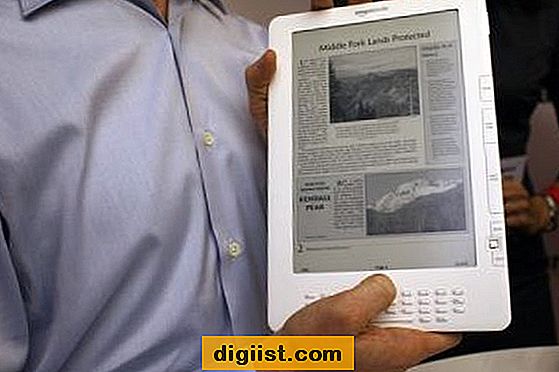Den automatiska säkerhetskopieringsfunktionen i Windows 10 är som standard inaktiverad på din dator. Nedan hittar du stegen för att säkerhetskopiera registret i Windows 10, både manuellt och automatiskt.

Säkerhetskopieringsregister i Windows 10
I tidigare versioner skulle Windows 10 automatiskt säkerhetskopiera registerfilerna på din dator och spara Registry Backup i RegBackup-systemmappen.
Men funktionen Automatisk säkerhetskopiering togs bort i senare versioner, tydligen för att spara lagringsutrymme.
Detta betyder praktiskt taget att du inte kommer att kunna återställa registret från en säkerhetskopia, om du hamnar i skadade eller skadade registerfiler på din dator.
Lyckligtvis har Microsoft endast inaktiverat den här funktionen och du kan fortfarande aktivera Registry Backup-funktionen på din dator.
Obs: RegBackup-mappen finns på C: \ Windows \ System32 \ config \ RegBack. Om registret inte säkerhetskopieras hittar du alla poster i den här mappen med storleken 0 Kb.
1. Aktivera automatisk säkerhetskopiering av register i Windows 10
Följ stegen nedan för att aktivera automatisk säkerhetskopiering av register i Windows 10.
Obs! Detta steg är avsett för avancerade användare. Att ändra registerfiler på ett felaktigt sätt kan orsaka allvarliga problem på din dator.
1. Högerklicka på Start-knappen och klicka på Kör.

2. Skriv regedit i Run Command-fönstret och klicka på OK.

3. På skärmen Registerredigerare navigerar du till Configuration Manager Key som finns på:
HKEY_LOCAL_MACHINE \ SYSTEM \ CurrentControlSet \ Control \ Session Manager \ Configuration Manager.

4. Högerklicka på mappen Configuration Manager> välj Ny> klicka på DWORD (32-bitars) värde.

5. Namnge den nyskapade tangenten EnablePeriodicBackup och tryck på Enter-tangenten på datorns tangentbord.

6. Dubbelklicka sedan på det nyligen skapade EnablePeriodicBackup DWORD och ställ in värdet till 1.

7. Klicka på OK-knappen för att spara ändringen i DWORD och starta om datorn.
Efter denna ändring skapar Windows automatiskt en säkerhetskopia av hela registret och säkerhetskopian placeras i RegBackup-mappen som finns på C: \ Windows \ System32 \ config \ RegBack.
Windows kommer också att skapa "RegIdleBackup" -uppgift i Task Scheduler för att hantera framtida säkerhetskopior av automatisk register på din dator.
2. Skapa manuell säkerhetskopiering av register i Windows 10
När du har aktiverat Registry Backup på din dator kan du också göra manuell säkerhetskopiering av registret.
1. Klicka på Start-knappen> Skriv Uppgiftsplanering i sökrutan och klicka på Uppgiftsplaneringsapp i sökresultaten.

2 . På skärmen Uppgiftsplanering navigerar du till Uppgiftsplaneringsbiblioteket> Microsoft> Windows> Registret.

3. Högerklicka på RegIdleBackup-uppgiften och klicka på Kör alternativet i menyn som visas.
När du klickar på Kör skapar Task Scheduler en säkerhetskopia av hela registret på din dator och skriver över den tidigare säkerhetskopian i RegBackup-mappen.