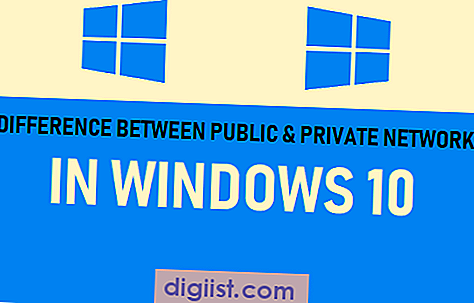Även om det är enkelt att ändra lösenord för lokalt användarkonto i Windows 10, krävs det att ändra lösenord för Microsoft-konto. Nedan följer stegen för att ändra Microsofts lösenord för användarkonto i Windows 10.

Ändra lösenord för Microsoft-användarkonto i Windows 10
Vi rekommenderar att du ändrar lösenord för Microsoft-användarkonto, om du tror att ditt lösenord för ditt Microsoft-användarkonto har äventyrats eller misstänker att någon känner till inloggningslösenordet för din dator.
Istället för att använda ett lösenord kan du också använda en fyrsiffrig stift eller bild som inloggningslösenord på din dator.
Steg för att ändra Microsofts lösenord för användarkonto i Windows 10
Följ stegen nedan för att ändra lösenord för Microsoft User Account i Windows 10.
1. Klicka på Start-knappen och klicka sedan på Inställningsikonen.

2. Klicka på Konton på skärmen Inställningar.

3. Klicka på inloggningsalternativ i den vänstra rutan på skärmen Konton. Rulla nedåt till höger i rutan till lösenordsavsnittet och klicka på Ändra.

4. På nästa skärm anger du ditt nuvarande lösenord för Microsoft User Account och klickar på knappen Logga in. 
5. På nästa skärm anger du e-postadressen eller telefonnumret som är kopplat till ditt Microsoft-konto och klickar på Nästa.

Microsoft skickar nu en verifieringskod till din e-postadress eller telefon. Logga in på ditt e-postkonto eller få verifieringskoden från din telefon.
6. På nästa skärm anger du verifieringskoden som den har tagits emot från Microsoft och klicka på Nästa.

7. Slutligen får du en skärm för att ändra lösenord för Microsoft User Account. Ange ditt nuvarande lösenord och skriv sedan in ditt nya lösenord (se bild nedan)

8. Du kommer att se lösenordet ändras efter att ditt lösenord för Microsoft-användarkonto har ändrats.
Obs! Lösenord för Microsoft-konton måste ha minst åtta tecken och innehålla minst två av dessa: stora bokstäver, små bokstäver, siffror och symboler.
Ändra lösenord för Microsoft-användarkonto till PIN-kod
Som nämnts ovan kan du ställa in en fyrsiffrig PIN-kod som inloggningslösenord för din dator istället för att använda ditt vanliga alfanumeriska Windows 10-lösenord.
1. Gå till Inställningar> Konton> Inloggningsalternativ
2. På skärmen för inloggningsalternativ klickar du på knappen ADD som finns under avsnittet "PIN" (se bild nedan)

3. Ange ditt nuvarande lösenord för Microsoft-användarkonto på nästa skärm och klicka på knappen Logga in. 
4. Ange en fyrsiffrig PIN-kod på nästa skärm och klicka på OK.

Du kommer nu att kunna logga in på din Windows 10-dator med denna PIN-kod istället för att använda ditt vanliga lösenord.
Ändra lösenord för Microsoft-användarkonto till Bild
Det tredje alternativet är att använda en bild eller mönster som ditt inloggningslösenord.
1. Gå till Inställningar> Konton> Inloggningsalternativ.
2. På skärmen för inloggningsalternativ klickar du på ADD-knappen under avsnittet "Bildlösenord".

3. Ange ditt nuvarande lösenord för Microsoft-användarkonto på nästa skärm och klicka på knappen Logga in. 
4. Följ sedan anvisningarna för att välja en bild och använda bilden som inloggningslösenord på din dator.