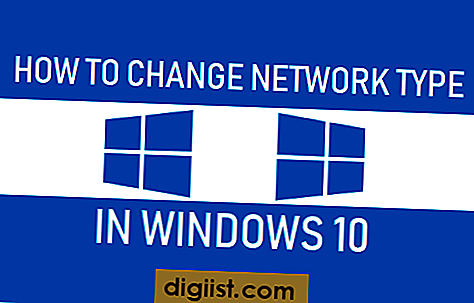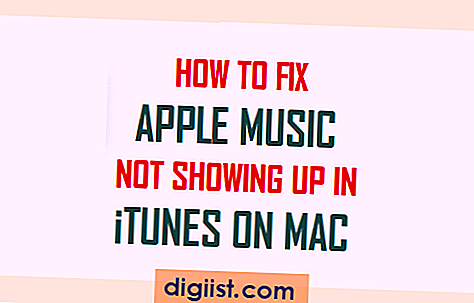Du kan använda Adobe Photoshops fotoredigeringsverktyg för att placera nästan vem som helst eller något i en bubbla. Med Photoshop CS5 kan du enkelt redigera tweaks för att sammanfoga två bilder utan att förlora någon av integriteten. Du kan sedan utföra knep som att ta bort bakgrunder och vrida bilderna, vilket ger dig en slutprodukt som får dig att flyta.
Steg 1
Starta Photoshop CS5 och öppna sedan bilden av bubblan och bilden för att gå in i den. Om de två bilderna är på samma plats, håll ner "Ctrl" -tangenten och välj var och en för att öppna dem samtidigt. Observera att bilderna öppnas i separata flikar på CS5-arbetsytan.
Steg 2
Klicka på bilden du vill lägga i bubblan så att fliken är aktiverad. Klicka på menyn "Välj" och klicka sedan på "Välj alla". En blinkande prickad linje eller ”marcherande myror” omger bilden. Tryck på "Ctrl-C" för att kopiera bilden.
Steg 3
Klicka på bubbelbilden för att aktivera dess flik och ta den framåt i CS5-arbetsytan och tryck sedan på "Ctrl-V" för att klistra in den kopierade bilden. Beroende på bildens storlek i förhållande till bubblan kan den inklistrade bilden helt dölja bubblan, men du fixar det.
Steg 4
Klicka på paletten "Lager" för att visa de två lagren. Du ser bubbelskiktet och ovanför det, bilden; klicka på bildlagret.
Steg 5
Klicka på "Redigera" -menyn, välj "Transformera" och klicka sedan på "Skala". Håll ned "Ctrl" -tangenten och klicka sedan på ett hörn och dra det in mot mitten för att krympa bilden så att den passar in i bubblan. Du kanske vill krympa den så att den passar precis inuti bubblan eller göra den mycket mindre än bubblan. Tryck “Enter” när du är nöjd. Om bilden redan är mycket mindre än bubblan, hoppa över det här steget.
Steg 6
Zooma in så att du kan se hela eller hela bilden på skärmen. Klicka på ”Lasso” -verktyget och placera sedan verktyget i den del av bilden du vill ta bort, till exempel bakgrunden bakom en person. Rita runt den delen av bilden och tryck sedan på "Radera" -tangenten. Detta tar bort den delen och låter bubblan visa sig underifrån. Du kan behöva upprepa detta steg några gånger för att få bort alla bakgrundsdelarna från bilden.
Steg 7
Dra bilden in i mitten av bubblan eller önskad plats för den. Dubbelklicka på bildlagret i paletten Lager för att öppna fönstret Layer Style. Klicka på kryssrutan "Bevel and Emboss". Observera att det ger din bild lite djup, som om den verkligen står inne i bubblan. Experimentera med skjutreglagen, rutorna och alternativen i Bevel-fönstret och stäng sedan fönstret.
Steg 8
Klicka på "Redigera" och välj sedan "Transformera" en gång till. Experimentera med menyerna "Warp", "Distort" och "Perspective", som kan hjälpa dig att anpassa hur bilden ser ut innanför bubblan ännu mer, till exempel att ge den en rundad eller fiskskål, och låta dig sträcka delar av bilden mot de yttre kanterna av bubblan. Klicka "OK" när du är nöjd eller "Avbryt" för att återgå till arbetsytan.
Steg 9
Klicka på fliken "Arkiv" och välj sedan "Spara som." Skriv ett namn på bubbla bilden som skiljer sig från något av de två namnen på originalbilderna. Observera att detta sparar bilden i den egna Photoshop PSD-filtypen. Detta låter dig komma åt de två separata lagren i framtiden för ytterligare ändringar, om det behövs.
Spara filen igen, med samma namn om så önskas, i ett standardgrafikfilformat som JPG eller PNG.