Att rensa din surfhistorik i Chrome-webbläsaren då och då är en god vana att komma in på. Den här åtgärden hjälper till att skydda din integritet och förhindrar alla med tillgång till din dator från att samla in information om dig genom att titta på din surfhistorik.
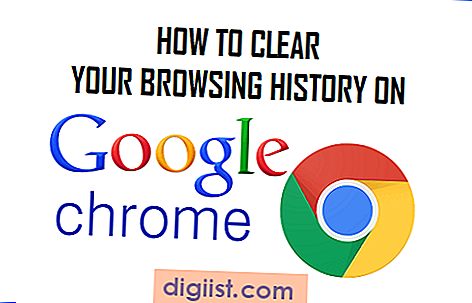
Chrome Browsing History
Liksom alla andra webbläsare håller Googles Chrome-webbläsare också en förteckning över vart du åker på internet, vilka webbplatser du besöker och annan information relaterad till dina surfningssessioner.
Helst bör din surfhistorik endast innehålla webbplatser som du går till på egen hand. Men många gånger kan du landa på webbplatser som du aldrig tänkt att vara på, och alla sådana webbplatser ingår också i din surfhistorik. Detta är ännu en anledning till varför du bör ta bort din surfhistorik.

Som du kan se på bilden ovan ger din Chrome-webbläsarshistorik två alternativ. Du kan klicka på knappen "Rensa webbläsningsdata .." för att ta bort all din surfhistorik från den här sidan eller klicka på "Ta bort valda objekt" för att ta bort endast de webbplatser som du har valt (markerad) för borttagning.
En annan punkt att notera är att din surfhistorik på Chrome är ordnad efter datum. Detta är utformat så att du kan gå tillbaka i tiden och leta efter en länk till en användbar artikel (på Techbout!) Som du kommer ihåg att du läste och vill använda eller visa den till någon annan.
Rensa din webbläsningshistorik på Google Chrome
Följ stegen nedan för att ta bort din surfhistorik, sparade lösenord, webbcacher och annan information lagrad av Chrome-webbläsaren.
1. Öppna Google Chrome på din bärbara eller stationära dator.
2. Klicka på 3-radsikonen längst upp till höger på skärmen (se bild nedan).

3. På rullgardinsmenyn klickar du på Historik för att öppna din Google Chrome webbläsares historiksida.
Obs! Du kan också komma till din Chrome-historik genom att trycka på Ctrl + H-tangentkombinationen på tangentbordet.
4. Som nämnts ovan kan du antingen rensa all din surfhistorik och data eller ta bort utvalda objekt från din Chrome-surfhistorik-sida. Låt oss i detta fall välja Rensa webbläsningsdata. 
5. På nästa skärm visas en lista med en liten kryssruta bredvid dem. Med hjälp av dessa kryssrutor kan du välja att ta bort din surfhistorik, kakor, lösenord, Autofyllningsdata och andra (se bild nedan).

När du har gjort ditt val av sökdataobjekt att ta bort klickar du på Rensa webbläsningsdata på knappen till höger på sidan för att ta bort alla dina Chrome-historik och data.
Radera Chrome Browsing History selektivt
I det här fallet vill du bevara större delen av din surfhistorik i Chrome, men vill ta bort en viss webbplats eller vissa webbplatser från historiken.
1. Använd sökrutan på Chrome History-sidan för att hitta webbsidor från den webbplats som du vill ta bort.

2. Gå igenom sökresultaten och markera objekt för radering genom att sätta ett fästmärke mot de objekt du vill ta bort.
3. När du är klar med att välja webbsidor för radering klickar du på knappen Ta bort valda objekt högst upp i sökresultaten.
4. Du kommer att se en popup som ber dig bekräfta att du vill ta bort sidor från din sökhistorik.

5. Klicka på Ta bort för att rensa valda objekt från din Google Chrome-sökhistorik.
Om du har massor av objekt att ta bort kommer det att bli tidskrävande att markera alla objekt som du vill ta bort. Det finns dock ett litet trick som får jobbet gjort med bara två klick.
1. Klicka i kryssrutan bredvid det första objektet som du vill ta bort. Detta sätter en bock för den första artikeln.
2. Rulla ner till botten av sidan och identifiera det sista objektet som du vill ta bort.
3. Tryck nu på Shift-tangenten och klicka i kryssrutan bredvid det sista objektet som du vill ta bort. Denna åtgärd kommer att välja alla objekt mellan det första och det sista objektet.





