Förutom användarnamn och lösenord kan du lägga till ytterligare ett lager av säkerhet i ditt nätverk genom att ändra dess IP-adress. Nedan följer stegen för att ändra router-IP-adress i Windows 10.
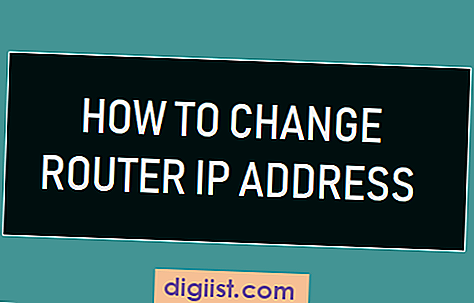
Byt router-IP-adress
För att göra det enkelt för användare att logga in på routern använder tillverkare en grundläggande IP-adress (192.168.0.1 eller liknande) och tillhandahåller denna information på sina webbplatser.
Om du är orolig för att någon ska få tillgång till ditt nätverk kan du ändra en del av routerns IP-adress för att göra det svårare för någon att bryta sig in i ditt nätverk.
När du ändrar router-IP-adress måste alla som försöker få åtkomst till ditt nätverk gissa routerns IP-adress, utöver lösenord och användarnamn.
Steg för att ändra router-IP-adress
Följ stegen nedan för att ändra router-IP-adress.
1. Öppna Chrome eller någon annan webbläsare på din dator.
2. Ange standard-IP-adressen för din router (192.168.0.1 eller liknande) i sökfältet och tryck på Enter-tangenten.

3. Ange ditt användarnamn och lösenord på nästa skärm för att logga in på routerinställningarna.

4. Öppna nästa skärm, klicka på Basic> LAN Setup> och ändra endast de två sista siffrorna för IP-adressen i fältet LAN IP Address.

Obs: I dessa två sista fält kan du använda valfritt nummer mellan 1 och 254.
Varning: Begränsa ändring av IP-adress endast till det tredje och fjärde fältet (ex: 192.168.11.xxx). Att göra ändringar i första och andra fält kan leda till nätverkskonflikter medan du ansluter till ditt huvudnätverk.
4. Klicka på Spara ändringar och notera din nya router-IP-adress.
5. Starta om routern.
Efter att du har bytt IP-adress för routern, kan det hända att dina enheter inte ansluter till Internet. Detta kan enkelt fixas genom att starta om enheterna och låta dem återupprätta anslutningen till din router.
Tips: Du kan bekräfta ändring av routerns IP-adress genom att försöka logga in på din router med den nya routerns IP-adress.





