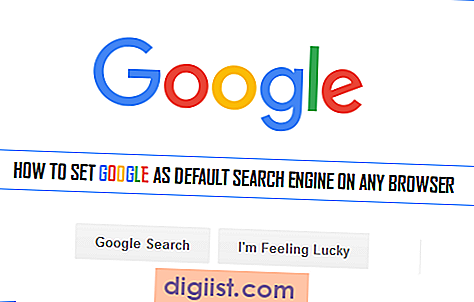Basmodellerna för iOS-enheter som iPhone och iPad har relativt låg intern lagring. Även om det är ett alternativ att beskjuta mer pengar för att köpa modeller med mer lagringskapacitet, tillhandahåller vi nedan några andra sätt att utöka eller utöka lagringskapaciteten på din iPhone, i fall du har valt basmodellen.

Metoder för att utöka lagringskapaciteten för iPhone och iPad
Allt som krävs är några appar, bilder och spel som går tom för utrymme på din 16 GB-version av iPhone, vilket gör att du inte har utrymme, även för att installera uppdateringar på din enhet.
Nedan finns några tillgängliga alternativ, om du letar efter sätt att få ut mesta möjliga av din 16 GB iPhone och inte planerar ännu att uppgradera till en ny iPhone med mer lagringsutrymme.
- Trådlösa hårddiskar
- USB-tumdrivare
- Cloud Storage Services
- Trådlösa USB-enheter
Förläng iPhone-lagring med trådlösa hårddiskar
Det finns många trådlösa lagringsenheter tillgängliga på marknaden som Western Digital och SeaGate Wireless hårddiskar som enkelt kan ansluta till din iPhone via en WiFi-anslutning.
Dessa trådlösa hårddiskar sänder sina egna Wi-Fi-signaler (precis som din router), så att du kan ansluta din iPhone, iPad eller en dator till hårddisken via ett Wi-Fi-nätverk.
Det är enkelt att installera trådlösa hårddiskar på din iPhone eller iPad.
1. Tryck på Inställningar från startsidan för din iPhone.
2. Klicka på WiFi-alternativet på skärmen Inställningar (se bild nedan)

3. På WiFi-skärmen klickar du på alternativet Annat nätverk.

4. På nästa skärm anger du nätverksnamn och lösenord för ditt trådlösa hårddisknätverk.
När du ansluter dig till nätverket kan du spara och hämta filer från den trådlösa hårddisken via en WiFi-anslutning.
Trots att trådlösa lagringsenheter är ett bra alternativ för användning i hemmet eller på kontoret, saknar de portabilitet och är inte idealiska för att bära dem med din iPhone.
Expandera iPhone-lagring med USB-enheter
Detta är förmodligen det enklaste och lågtekniska alternativet att utöka iPhone-lagring. Allt du behöver göra är att få tag på en USB-enhet som kan ansluta till din iPhone eller iPad genom dess blixtladdningsport.
Det finns många USB-tumenheter som kan anslutas till din iPhone och iPad, men ett bättre känt namn är SanDisk iXPAND Flash Drive för iPhone och iPad.

SanDisk USB-enhet finns i 16, 32, 64 och 128 GB alternativ. Detta gör att du kan ta med dig massor av filer, musik, videor och filmer.
Men du kan föreställa dig att detta alternativ att utöka iPhone-lagring har sina egna begränsningar.
1. Tummenheten kommer att ockupera iPhone: s laddningsport.
2. Att hålla enheten ansluten till iPhone hindrar dess portabilitet.
Cloud Storage Services
Med att internetuppkopplingen blir så enkel i dag är användning av en Cloud Storage-tjänst ett av de bästa sätten att utöka lagringskapaciteten på din iPhone och iPad.
Förutom Apples iCloud Storage Service kan du välja bland andra välrenommerade molnlagringsleverantörer som Dropbox, Google Drive, OneDrive och Flickr. De flesta av dessa leverantörer erbjuder 1 TB lagringsutrymme för så lite som $ 10 / månad.
När anslutning inte är ett problem verkar molnlagring vara det bästa sättet att utöka lagringskapaciteten på din iPhone och iPad.
SanDisk Connect Wireless Stick
Detta är ett spännande alternativ som gör att du kan utöka lagringskapaciteten på din iPhone oavsett internetanslutning.
SanDisk Connect Wireless Stick verkar ganska mycket som en vanlig USB-enhet, förutom att den kan ansluta till din iPhone utan internetuppkoppling.

Precis som en router sänder Sandisk Connect Wireless Stick sin SSID, så att din iPhone och iPad kan ansluta till den via ett trådlöst nätverk.
Så här kan du utöka lagringskapaciteten på din iPhone med SanDisk Connect Wirekess Stick.
1. Först måste du ladda SanDisk Connect Wireless Stick genom att ansluta den till USB-porten på en dator eller en USB-nätadapter.
Obs! Det tar upp till två timmar innan USB Stick blir fulladdat.
2. Ladda ner och installera "SanDisk Connect-appen" från App Store till din iPhone eller iPad.
3. Slå på Wireless Stick genom att trycka på den sidmonterade strömknappen (se bild nedan).

4. Anslut sedan till "SanDisk Connect ######" Wi-Fi-nätverk på din iPhone genom att följa dessa steg.
- Klicka på Inställningar på startsidan på din iPhone
- Klicka på Wi-Fi
- Välj “SanDisk Connect #####” för att ansluta till SanDisk Connect Stick
Obs: ###### kommer att vara en unik identifierare för din SanDisk Wireless Drive. När du är ansluten visas en bock bredvid enhetens / nätverksnamnet på din iPhone eller iPad.
Du kan antingen fortsätta använda enheten utan att använda ett lösenord eller så kan du skapa WPA-lösenord i appen genom att gå till “Inställningar” -menyn. Du kan till och med ändra enhetsnamnet till något som är lätt att identifiera på din iPhone.
På din iPhone kan du ladda upp foton direkt till SanDisk Wireless USB Stick från app-foton till förskapade mappalternativ som musik, foton och videor.
Flash-enhetens inbyggda batteri räknas upp till 4, 5 timmars användning. En liten lysdiod på enheten indikerar att batteriet är lågt med ett rött blinkande ljus. Du kan när som helst kontrollera appen för att få en exakt avläsning av batterinivån.