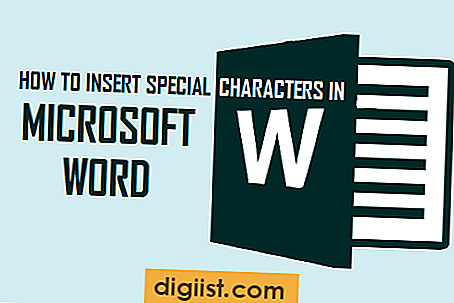Att utföra en SMC-återställning på Mac har potential att fixa problem relaterade till strömförsörjning, fläktar, lampor och även några prestandarelaterade problem. Låt oss därför ta en titt på Vad är SMC, när ska vi återställa SMC och stegen för att återställa SMC på Mac.

Vad är SMC
System Management Controller (SMC) är en krets eller ett chip på logikkortet på din Mac som hanterar hantering av strömförsörjning, temperaturhantering, fläkthastighetskontroll, statusbelysning, tangentbordsbelysning, omkoppling av videoläge och vissa andra komponenter på din Mac.
Vid vissa tillfällen kan SMC bli förvirrad eller skadad vilket leder till problem som kan åtgärdas genom att utföra SMC-återställning på en Mac.
När återställer SMC på Mac
Enligt Apple bör du inte återställa SMC på Mac utan att först försöka lösa problemet genom att använda vanliga felsökningsmetoder som tvinga att sluta fastade appar och försöka starta om din Mac.
Detta råd gäller det mesta av tiden, eftersom problem som inte är relaterade till programvara som förändring i skärmupplösning på en Mac, lampor inte fungerar, Volyminställningar på Mac fastnar och sådana andra problem kan åtgärdas genom att stänga av alla appar och starta om Mac.
Ibland fungerar emellertid dessa felsökningsmetoder, vilket ger dig möjlighet att återställa SMC på din Mac och se om detta kan lösa problemet.
Generellt kan SMC Reset hjälpa till att fixa följande problem på din Mac.
Problem med strömförsörjning - MacBook tänds inte, batteri laddas inte, batteriindikatorlampan fungerar inte. Tangentbordets bakgrundsbelysning fungerar inte, Mac vaknar inte upp från viloläge, Mac stängs av abrupt
Problem med kylsystemet - Fläktar som körs i hög hastighet eller fläktar som inte fungerar alls på Mac
Displayproblem - Extern bildskärm ansluten till Mac fungerar inte, videor som inte spelas på Mac eller förändring av skärmens ljusstyrka på Mac: s skärm.
Enheter och portar - Portar fungerar inte, externa enheter anslutna till Mac fungerar inte, spårplatta fungerar inte, tangentbord svarar inte normalt eller mus fungerar onormalt
Prestandarelaterade problem - Mac som lider av långsam eller trög prestanda även under låg CPU-belastning, Bluetooth fungerar inte, Mac ansluter inte till WiFi, applikationsikoner studsar i Dock of Mac under en längre tid.
Steg för att vila SMC på Mac
Det finns olika sätt att återställa SMC på Mac, beroende på versionen av din Mac. Nedanstående steg för att återställa olika modeller av Mac.
Återställ SMC på MacBook Air, MacBook Pro och MacBook Pro näthinnan.
Följ stegen nedan för att återställa SMC på de nyare versionerna av MacBook Air, MacBook Pro och MacBook Pro Retina-modeller med icke-flyttbara batterier.

1. Stäng först av MacBook Air, MacBook Pro eller MacBook Pro med retina-skärm.
2. Koppla ur MagSafe, USB-C eller strömkabeln från din Mac.
3. Håll sedan ned Shift + Control + Alternativtangenterna och tryck sedan ner och håll ned strömbrytaren samtidigt på tangentbordet på din Mac.

Obs! Om du har en MacBook Pro 2016 med Touch ID är Touch ID-knappen också dess strömknapp (se bild nedan).

4. Släpp alla knapparna samtidigt efter 10 sekunder.
5. Anslut Mac-datorn tillbaka till sin nätkabel / adapter
6. Starta din Mac genom att trycka på strömbrytaren.
Obs: Starttiden för din Mac direkt efter återställning av SMC kan vara längre än normalt. Du kommer också att förlora strömrelaterade inställningar på din Mac, som den tid det tar för Mac att gå i viloläge.
Återställ SMC på iMac, Mac Mini och Mac Pro
Följ stegen nedan för att återställa SMC på stationära versioner av Mac-datorer som iMac, Mac Mini och Mac Pro.

1. Stäng av Mac och dra ur nätkabeln, både från Mac och vägguttaget
2. Vänta i 15 sekunder
3. Anslut nätsladden tillbaka till din Mac och vägguttaget
4. Vänta i 5 sekunder
5. Tryck på strömbrytaren för att starta om din Mac.
Återställ SMC på MacBook med flyttbara batterier
Följ stegen nedan för att återställa SMC på äldre MacBook-modeller (mitten av 2009 eller äldre) med flyttbara batterier.
1. Stäng av MacBook, dra ur nätkabeln och ta bort batteriet från MacBook
2. Håll sedan ned strömbrytaren i cirka 10 sekunder
3. Släpp strömbrytaren
4. Sätt tillbaka batteriet i din Mac och koppla tillbaka dess strömförsörjningskabel
5. Slå sedan på din Mac som vanligt.
Bildkälla: Apple