Förutom att den är dyr kan din Mac innehålla personliga foton, känslig och konfidentiell information som kan missbrukas. Överväg därför att ställa in Apples Service "Find My Mac" för att spåra din Mac, om den går vilse, inte placeras eller blir stulen.
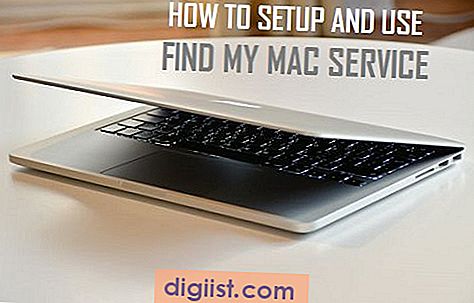
Hitta min Mac-tjänst
Även om tjänsten namnges som Find My iPhone när du landar på iCloud, kan Apples enhetsspårningstjänst användas för att spåra och hitta alla Apple-enheter, inklusive din Mac.
Förutom att ange platsen för din förlorade, stulen eller felaktiga enhet, kan tjänsten "Hitta min Mac" också användas för att låsa din Mac eller helt rensa informationen på din Mac, i fall du är orolig för möjligheten till konfidentiell eller personuppgifter som missbrukas.
För att ställa in Find My Mac-tjänsten kan du använda ditt befintliga iCloud-konto som är kopplat till din Mac eller skapa ett nytt iCloud-konto.
Konfigurera Find My Mac Service
Följ stegen nedan för att ställa in "Hitta min Mac" -tjänst för att spåra din förlorade, stulna eller felaktiga MacBook.
1. Klicka på Apple-ikonen i den översta menyfältet på din Mac och klicka sedan på alternativet Systeminställningar i rullgardinsmenyn.

2. Klicka på iCloud på skärmen Systeminställningar.

3. Logga sedan in på ditt iCloud-konto med ditt Apple ID och lösenord (om du inte redan är inloggad).

4 . På nästa skärm kommer du att uppmanas att ställa in tvåfaktorautentisering. Låt oss i så fall klicka på Inte nu för att gå till nästa skärm.

5. På nästa skärm klickar du på Uppgradera inte, eftersom vi inte ställer in tvåfaktorautentisering vid denna tidpunkt.
6. När du är i ditt iCloud-konto, kolla alternativet för Använd Find My Mac och klicka på Nästa.

Obs! Kontrollera vid detta tillfälle inte alternativet Använd iCloud för kontakter, kalendrar, påminnelse, anteckningar och safari, såvida du inte vill.
7. Du kommer att se en popup-uppmaning som ber dig "Tillåt att hitta min Mac-tjänst" att använda platsen för denna Mac. Klicka på Tillåt-knappen.

8. Du kan se en popup som ber dig att ange ditt administratörsnamn och lösenord (detta händer när du inte är inloggad med ditt administratörskonto).

9. Bläddra sedan ner till botten av skärmen och se till att alternativet för Hitta min Mac är aktiverat.

Du kan nu stänga iCloud-fönstret. Se dock till att du inte klickar på knappen Logga ut, eftersom utloggning från iCloud Drive kommer att inaktivera Find My Mac-tjänsten.
Hur man använder Hitta min Mac för att spåra borttappad eller stulen MacBook
Eftersom du antingen har tappat eller missat din Mac kan du använda en annan Mac eller PC för att spåra din saknade Mac med Find My Mac Service.
1. Besök icloud.com på någon annan Mac eller PC
2. Logga in på ditt iCloud-konto med ditt Apple-ID och lösenord associerat med din förlorade, felaktiga eller stulna Mac.

3. När du är i ditt iCloud-konto klickar du på alternativet Hitta iPhone (se bild nedan).

4. Ange ditt Apple ID-lösenord för att logga in på Hitta iPhone-tjänst.

5. På nästa skärm klickar du på alternativet Alla enheter och klickar sedan på ditt enhetsnamn (se bild nedan)

6. Du kan klicka på Meddela mig när det hittades alternativet, om Find My Mac-tjänsten säger att den inte kan hitta din Mac. Detta kan hända om din Mac är utom räckvidd eller har stängts av (Se bild nedan).

Obs: Så fort någon aktiverar din Mac får du ett meddelande på din e-postadress som är kopplad till ditt Apple-ID.
7. Om din Mac råkar vara online anger Find My Mac-tjänsten platsen för din Mac på en karta och den kommer också att ge dig följande alternativ.
- Spelljud
- Låsa
- Radera Mac
Här är en förklaring av vad varje alternativ gör:
Spela upp ljud: Det här alternativet spelar en hörbar ton på din Mac. Det här alternativet kan användas när du är helt säker på att du har missat din Mac, antingen i ditt hus eller hos en vän.
Lås: Det här alternativet kan användas för att låsa din Mac helt med ett lösenord. Du kan också visa ett anpassat meddelande på låsskärmen på din Mac för att hitta din Mac (ditt telefonnummer för att komma i kontakt med dig).
Radera: Med det här läget kan du radera all personlig information från din Mac för att skydda din integritet.





