Att lägga till en sekundär axel i ett Excel-diagram gör det möjligt att exakt representera blandad typ av data i ett stapeldiagramformat. Nedan hittar du stegen för att lägga till sekundär axel i Excel.
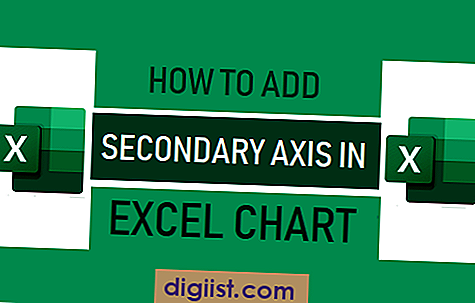
Lägg till sekundära axlar i Excel-diagram
Om du tittar på datauppsättningen enligt listan nedan kommer du att märka att månatlig försäljning mäts i dollar, medan vinsten mäts i procent (%).

När den här typen av blandad data används för att skapa ett stapeldiagram i Excel, slutar vi med ett diagram som inte representerar den fullständiga informationen.

I diagrammet ovan representerar de blå staplarna månadsförsäljning ($) och de små orange staplarna representerar vinstmarginaler (%).
Även om detta diagram ger en rättvisande representation av siffrorna för månadsförsäljningen ger den knappast någon användbar information om intjänade månatliga vinster.
Denna brist i ett Excel-diagram kan enkelt åtgärdas genom att lägga till en sekundär axel för att exakt representera de underrepresenterade data (vinstmarginal i detta fall).
Så låt oss gå vidare och titta på två olika metoder för att lägga till sekundära axlar i ett stapeldiagram.
1. Lägg till sekundär axel med hjälp av rekommenderade diagramalternativ i Excel
Det enklaste sättet att lägga till sekundära axlar till diagram i Excel är att använda funktionen Rekommenderade diagram som finns i Excel 2013 och senare versioner.
1. Välj Datauppsättning> klicka på Infoga-fliken> Rekommenderade diagram i avsnittet "Diagram".

2. I dialogrutan Infoga diagram går du igenom rekommenderade diagram i den vänstra rutan och väljer Diagram med en sekundär axel.

3. Klicka på OK för att stänga dialogrutan så slutar du med ett Excel-diagram med en primär och sekundär axel.

Som du ser i bilden ovan har läggning av en sekundär axel lett till en bättre representation av både månadsförsäljning och vinstmarginaler.
2. Lägg manuellt till sekundäraxel till diagram i Excel
Om du inte hittar ett diagram med sekundäraxel kan du lägga till en sekundäraxel manuellt genom att följa stegen nedan.
1. Välj Datauppsättning> klicka på Infoga-fliken och välj alternativ för 2-D Clustered Column Chart.

2. I det infogade diagrammet väljer du Mindre staplar (Vinstfält). Om de mindre staplarna är små, välj Stora eller Större staplar (Försäljningsrader) och tryck på Tab-tangenten.

3. När du har valt Minor Bars, högerklicka och välj Format Data Series-alternativet.

4. Välj alternativet Sekundär axel i det högra fönstret som visas.

Detta kommer att lägga till en sekundäraxel till det befintliga stapeldiagrammet och du kommer att sluta med två överlappande staplar.
5. Högerklicka nu på vinstmarginalfältet och välj alternativet Ändra seriediagramtyp.


7. Klicka på OK för att spara ändringarna.
Du kommer nu att ha ett stapeldiagram med en primär axel som representerar försäljningsdata ($) och en sekundär axel som representerar vinstmarginaler (%).

Hur tar man bort sekundära axlar från ett Excel-diagram?
Allt som krävs för att ta bort sekundäraxeln i ett Excel-stapeldiagram är att välja den sekundära axeln och trycka på Delete-tangenten.
1. Välj den sekundära axeln genom att klicka på den.
2. Tryck på Delete-tangenten på tangentbordet på din dator
Alternativt kan du också högerklicka på sekundäraxeln och klicka på alternativet Radera i snabbmenyn.





