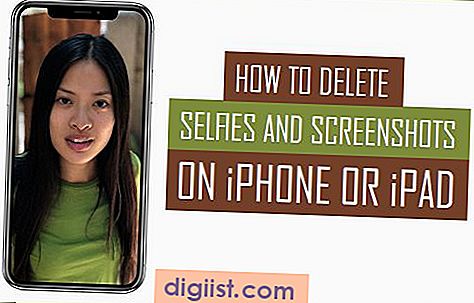Nedan hittar du stegen för att inaktivera Cortana i Windows 10, om du vill inaktivera Cortana på grund av sekretessproblem eller på grund av att Cortana konsumerar för mycket RAM på din dator.

Inaktivera Cortana i Windows 10
Precis som Siri på iPhone och Mac är Cortana en molnbaserad personlig assistent som kommer förinstallerad på Windows 10-datorer.
Även om det var möjligt att inaktivera Cortana med en enda växling i tidigare versioner av Windows 10, är det svårt att inaktivera Cortana efter uppdateringen av Windows 10 årsdagen.
Cortana sägs nu vara mer integrerat med operativsystemet Windows 10 och inaktivering av Cortana har enligt uppgift orsakat problem med Windows Search-funktionen.
Men om det har blivit nödvändigt kan du fortfarande inaktivera Cortana i Windows 10 med två olika metoder enligt nedan.
1. Inaktivera Cortana med hjälp av inställningar
Den här metoden inaktiverar insamling av information från Cortana och inaktiverar inte Cortana helt på din dator.
1. Gå till Inställningar> Cortana> Behörigheter och historik och klicka på "Hantera informationen som Cortana kan komma åt från den här enheten".

2. På nästa skärm, växla AV Plats, Kontakter, e-post, kalender och kommunikationshistorik och surfhistorik.

3. Gå sedan till Inställningar> Sekretess> Diagnostik & feedback> Växla AV Förbättra alternativet för färgning och skrivning

4. Gå till Inställningar> Sekretess> Tal> Stäng av online taligenkänning.
5. Gå till Inställningar> Integritet> Färgning och skrivning Anpassning> Stäng av Bekanta dig med avsnittet.
2. Inaktivera Cortana med hjälp av registerhack
För närvarande är det enda sättet att helt avaktivera Cortana i Windows 10 genom att redigera registervärden i mappen "Windows Sök" som finns på HKEY_LOCAL_MACHINE \ SOFTWARE \ Policies \ Microsoft \ Windows.
Innan du gör registerändringar rekommenderas att du skapar en systemåterställningspunkt. Detta gör att du kan gå tillbaka till återställningspunkten i händelse av problem.
1. Högerklicka på Start-knappen och klicka på Kör.

2. Skriv regedit i Run Command-fönstret och klicka på OK.

3. Navigera till HKEY_LOCAL_MACHINE \ SOFTWARE \ Policies \ Microsoft \ Windows på registerredigeringsskärmen och se om du kan hitta "Windows Search" -mappen.
Om du inte kan, högerklicka på Windows-mappen> klicka på Ny> Nyckel och namnge den nya nyckeln som "Windows-sökning".

4. Högerklicka sedan på den nyskapade Windows-sökmappen> klicka på Ny> DWORD (32-bitarsvärde).

5. Namnge det nya DWORD som "AllowCortana".

6. Starta om datorn för att ändringarna ska implementeras.
När din dator har startats om kommer Cortana att inaktiveras helt på din dator tills nästa stora Windows-uppdatering.
Enligt vissa användare har helt inaktivering av Cortana med Registry Editor tagit fel på deras dator.
Om du får problem kan du aktivera Cortana tillbaka på din dator antingen genom att ta bort AllowCortana eller genom att dubbelklicka på AllowCortana och ändra dess värdedata från 0 till 1.

Rensa dina data från Microsoft-servrar
Om du stänger av Cortana kommer du inte att ta bort dina data från Cortanas minne och Microsoft-servrar.
Om du råkar sätta på Cortana igen kommer Cortana att komma ihåg dina surfvanor, preferenser och i allmänhet allt som det lärt sig om dig innan den inaktiverades.
Följ därför stegen nedan för att rensa din information från Microsofts molnservrar.
1. Gå till Inställningar> Sekretess> Aktivitetshistorik och klicka på Hantera mina Microsoft aktivitetsdata.

2. På nästa skärm kommer du att kunna logga in på Microsoft-kontot som är länkad till din dator och rensa din surfning, plats, sökning och annan information från Microsoft-servrar.