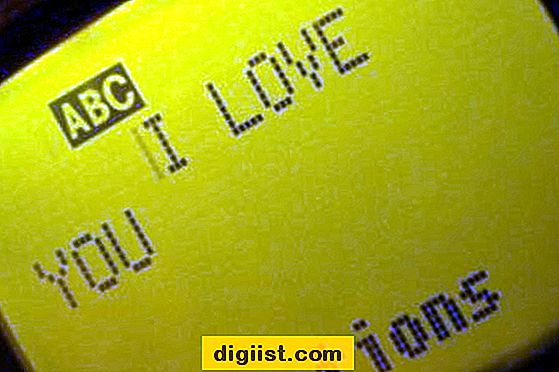Focus Assist-funktionen i Windows 10 kan hjälpa dig att hålla dig fri från distraktion genom att blockera aviseringar och varningar på din dator under en viss tidsperiod. Så låt oss gå vidare och titta på hur du aktiverar och använder Focus Assist i Windows 10.

Aktivera och använda Focus Assist i Windows 10
De flesta av oss tenderar att bli distraherade av sociala medier, meddelanden och meddelanden på våra datorer och slutar förlora en god mängd produktiv tid till dessa distraktioner under våra arbetstider.
En lösning på detta problem är att förhindra att sådana distraktioner når dig under arbetstiden genom att använda funktionen Focus Assist som finns i Windows 10.
Funktionen Focus Assist som finns tillgänglig på din dator kan anpassas och låter dig antingen blockera alla distraktioner under en viss tidsperiod eller tillåta aviseringar från familjen eller vissa appar eller kontakter under din upptagna period.
Så snart Focus Assist-perioden är klar kan du se en sammanfattning av meddelanden och varningar som mottogs på din dator under fokusperioden.
Aktivera Focus Assist i Windows 10
Du kan aktivera Focus Assist från actioncentret på din Windows-dator eller använda Inställningar för att aktivera, inaktivera och konfigurera Focus Assist-perioden på din dator.
1. Öppna Inställningar och klicka på Systemikonen.

2. På nästa skärm klickar du på Focus Assist och väljer alternativet Only Priority för att aktivera Focus Assist på din dator.

Det andra Focus Assist-alternativet som du kan välja på den här skärmen är endast Alarms, som avaktiverar alla aviseringar under Focus Assist-perioden och som endast låter larm nå dig.
Att välja OFF-alternativ, inaktiverar Focus Assist så ser du alla meddelanden och app-meddelanden på din dator.
Hur du ställer in Focus Assist Period i Windows 10
När du har aktiverat Focus Assist på din dator är nästa steg att ställa in den tidsperiod under vilken du vill att Focus Assist-funktionen ska starta in på din dator.
1. För att ställa in Focus Assist-perioden öppnar du Inställningar och klickar på Systemikonen.

2. På systemskärmen klickar du på Focus Assist> bläddrar ner och klickar på alternativet Under dessa tider som finns under avsnittet "Automatiska regler".

3. På nästa skärm klickar du på Starttid och ställer in Starttid för Focus Assist-perioden. Klicka sedan på Sluttid och ställ in slutetiden för fokusassistensperioden.

På samma skärm kan du konfigurera upprepningar, fokusnivå och välja om du vill se ett meddelande i åtgärdscentret, varje gång Focus Assist automatiskt slås på.
Hur man ställer in fokuseringsassistens prioritetslista
Funktionen Focus Assist i Windows 10 låter dig ställa in en prioriteringslista för att tillåta samtal, aviseringar och varningar från vissa appar eller personer i din prioriteringslista.
Beroende på dina krav kan du anpassa prioriteringslistan för Focus Assist till:
- Visa aviseringar för missade samtal, texter och meddelanden
- Visa aviseringar från utvalda appar
- Visa meddelandeaviseringar från familj eller utvalda personer
Nedan hittar du stegen för att konfigurera och konfigurera vart och ett av ovanstående alternativ under Focus Assist-perioden.
1. Visa aviseringar för missade samtal, texter och meddelanden under fokusassistans
Funktionen Focus Assist i Windows 10 låter dig se på din dator om någon ringde eller skickade ett textmeddelande till din mobiltelefon medan du är upptagen med att arbeta på din dator.
För att visa aviseringar för missade samtal, texter och meddelanden som tagits emot på din mobila enhet, gå till skärmen Focus Assist och klicka på länken Anpassa din prioriteringslista.

På nästa skärm ser du alternativen för att konfigurera Cortana för att visa aviseringar för missade samtal, texter och meddelanden.

Det här alternativet kräver att du installerar Cortana-appen på din mobila enhet och är inte tillgänglig för iOS-enheter.
2. Visa aviseringar från utvalda appar under fokusassistansperioden
Ett annat alternativ som finns i Focus Assist är att tillåta aviseringar från dina favoritappar medan du är upptagen med att arbeta på din dator.
Om du till exempel förväntar dig ett viktigt e-postmeddelande kan du lägga till Mail-appen i prioriteringslistan och hålla ett öga på e-postmeddelandena som skickas till ditt e-postkonto.
För att ställa in detta alternativ, gå till skärmen Focus Assist och klicka på länken Anpassa din prioriteringslista. På nästa skärm bläddrar du ner till avsnittet Apps och klickar på Lägg till en app-knapp.

På nästa skärm klickar du på appen som du vill lägga till i prioriteringslistan för Focus Assist.
Obs! Du kan bara lägga till Microsoft Store-appar i den tillåtna listan
3. Visa meddelandemeddelanden från utvalda personer under fokusassistansperioden
Du kan undvika de flesta distraktioner under Focus Assist-perioden och fortfarande hålla kontakten med din familj och viktiga människor genom att lägga till personer i prioriteringslistan.
För att lägga till personer i prioriteringslistan med fokusassistans, gå till skärmen med fokusassistent och klicka på Anpassa din länk till prioriteringslista. På nästa skärm, bläddra ner till avsnittet Personer och klicka på knappen Lägg till kontakter.

På nästa skärm klickar du på Kontakter eller de personer som du vill lägga till i prioriteringslistan med Focus Assist.

När du lägger till personer i prioriteringslistan tillåts det bara de kontakter som har prioritet att komma igenom under Focus Assist-perioden på din dator.
Andra automatiska regler för Focus Assist
Förutom att du kan ställa in Focus Assist-perioden, ger avsnittet Automatiska regler på skärmen Focus Assist andra alternativ som du kan se på bilden nedan.

När jag duplicerar min skärm : Om du väljer detta alternativ aktiveras Focus Assist automatiskt på din dator, när du speglar datorns skärm.
Detta gör att du kan förhindra att aviseringar dyker upp på datorns skärm medan du ger en presentation genom att spegla datorns skärm med hjälp av en projektor.
När jag spelar ett spel : Tänds automatiskt Focus Assist när du spelar spel i helskärmsläge.
I slutet ser du alternativet att få en sammanfattning av vad du missade under Focus Assist-perioden. Du kan få denna sammanfattning genom att klicka på ikonen Focus Assist Notification som du ser i meddelandefältet på din dator.