Problemet med att Ljud eller Volymikon saknas i Aktivitetsfältet i Windows 10-datorer har rapporterats av vissa användare. Nedan hittar du några av de metoder som ska hjälpa dig att lösa problemet och återställa ikonen för saknad volym i Windows 10.
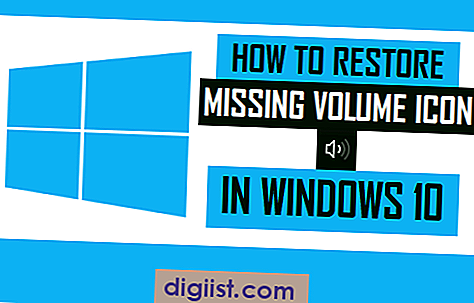
Återställ saknad volymikon i Windows 10
De flesta användare upptäcker att den högtalarformade ljud- eller volymikonen saknas i Aktivitetsfältet i Windows 10 när de försöker höja eller sänka volymen för en ljudfil som laddats ner till sina datorer.
Med Volymikonen inte längre tillgänglig i aktivitetsfältet blir det ganska obekvämt att justera ljudvolymen på din PC. Därför tillhandahåller vi nedan tre olika sätt att åtgärda problemet med Volymikonen för saknas i Windows 10.
Ett annat relaterat problem är att högtalaren eller ljudikonen gråas ut i Windows 10. Det här problemet kan också åtgärdas genom att starta om Explorer och använda Registry Fix som beskrivs senare i den här guiden.
Återställ saknad volymikon med inställningar
Se först till att volymikonen är aktiverad i anpassningsinställningarna på din Windows 10-dator
1. Klicka på Windows 10 Start-knappen och klicka sedan på ikonen Inställningar i den lilla menyn som visas.

2. Klicka på Anpassning på skärmen Inställningar.

3. På skärmen Anpassningsinställningar klickar du på Aktivitetsfältet i vänster rutan och bläddrar sedan ned och klickar på Slå systemikoner till eller av länken.

4. På nästa skärm, se till att alternativet för Volym är inställt på ON-position (se bild nedan).

När detta är gjort kan du titta längst ner till höger på skärmen. Du bör kunna se den högtalarformade volymikonen tillbaka i sin vanliga position i aktivitetsfältet på din dator.
Starta om Explorer för att återställa saknad volymikon i Windows 10
Vissa användare har rapporterat att åtgärda problemet med Volymikon saknas i Windows 10 genom att stänga Explore-tjänsten med Task Manger och starta om det igen med kommandot Kör.
1. Högerklicka på Windows 10 Start-knappen och klicka sedan på Task Manager i menyn som visas.

2. På skärmen Task Manger bläddrar du nästan till botten och högerklickar på Windows Explorer och klickar sedan på alternativet Restart på menyn som visas (se bild nedan).

Efter detta ta en titt i det nedre högra hörnet av din skärm, bör du kunna se högtalarikonen visas tillbaka i sin vanliga position i Aktivitetshanteraren.
Återställ saknad volymikon i Windows 10 med hjälp av registerfix
Om du inte kunde återställa saknad volymikon på din Windows 10-dator med andra metoder kanske du vill prova den här registerfixen som har hjälpt till att lösa problemet för många användare.
Obs! Vi har testat denna fix på vår dator utan att ha några negativa effekter eller problem av något slag. Du kanske dock vill göra en säkerhetskopia av din dator innan du testar den här fixen.
1. Högerklicka på Windows Start-knappen och klicka sedan på alternativet Kör i menyn som visas.

Obs! Du kan också hålla ned Windows-tangenten och sedan trycka på R-knappen för att få Kör kommandofönster.
2. Skriv regedit i fönstret Kör kommando som visas och klicka på OK.

3. På skärmen Registerredigerare navigerar du till HKEY_CURRENT_USER> Programvara> Klasser> Lokala inställningar> Programvara> Microsoft> Windows> CurrentVersion> TrayNotify.

4. Radera IconStreams och PastIconsStream genom att högerklicka och välja alternativet Radera i menyn som visas (se bild nedan) i TrayNotify-mappen.

5. Nu kan du stänga registerredigeringsskärmen och starta om din Windows 10-dator.

6. När din dator har startat om, ta en titt på Aktivitetsfältet och se om Volymikonen har dykt upp igen i Aktivitetsfältet (Nära meddelandefält).
Förhoppningsvis har en av dessa metoder hjälpt dig fixa problemet med volymikonen saknas i Windows 10.





