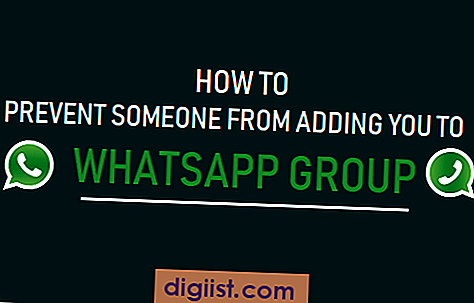Även om det verkar komplicerat är det enkelt att dela filer i Windows 10 med andra datorer över ett nätverk. Nedan hittar du stegen för att dela filer och mappar i Windows 10.

Dela filer och mappar i Windows 10
Det enklaste sättet att dela filer och mappar i Windows 10 är att använda den inbyggda File Sharing-funktionen som finns i Windows operativsystem.
Med hjälp av grundläggande inställningar i Windows File Sharing kan du snabbt dela filer på din dator med andra användare över ett offentligt eller privat nätverk med minimala konfigurationer.
Om du vill ställa in anpassade behörigheter och andra avancerade alternativ kan du använda avancerade inställningar som finns tillgängliga i Windows 10 File Sharing-funktionen.
Krav för att dela filer i Windows 10
För att kunna dela filer på din dator med andra måste du aktivera nätverksupptäcknings- och fil / skrivardelningsalternativ på din dator.
För att göra detta, öppna Inställningar> klicka på Nätverk och Internet> Delningsalternativ.

På nästa skärm väljer du den typ av nätverk som du vill dela filer över. I det här fallet har vi valt privat nätverk för att dela filer med andra datorer via ett privat WiFi-nätverk.

På nästa skärm väljer du Aktivera nätverksupptäckning, aktivera fil- och skrivardelningsalternativ och klicka på Spara ändringar.

Som du ser i bilden ovan, genom att aktivera Network Discovery, gör datorn synlig för andra datorer i nätverket.
Detta gör att andra personer i nätverket kan välja din dator och ställa in en genväg för att komma åt de delade filerna på din dator genom att kartlägga nätverksenheten.
1. Dela filer och mappar i Windows 10 med hjälp av grundläggande fildelning
Skapa en mapp på din dator, ge den ett lämpligt namn och flytta alla filer som du vill dela med andra användare till denna mapp.
När du har skapat mappen följer du stegen nedan för att göra denna mapp delbar med andra användare över ett nätverk.
1. Högerklicka på mappen som du vill dela med andra.

2. På skärmen Filegenskaper klickar du på fliken Dela och klickar på knappen Dela.

3. På nästa skärm, använd rullgardinsmenyn för att välja "Användare" som du vill dela filer med. Om användaren inte är tillgänglig skriver du Användarnamn och klickar på knappen Lägg till.

4. Under behörighetsnivå väljer du vilken typ av delningsbehörigheter du vill ge denna användare.

Välj Läs (standardalternativ), om du vill att användaren bara ska visa och öppna filer i den delade mappen. Om du vill att användaren också ska kunna ändra och radera filer väljer du alternativet Läs / Skriv.
5. Klicka på Dela-knappen när du har valt önskad typ av behörighet.
6. På nästa skärm, kopiera eller notera nätverksvägen för den delade mappen och klicka på Klar.

Du kan skicka e-post till nätverksvägen till användare som du vill dela filer med.
2. Dela filer och mappar i Windows 10 med avancerade inställningar
Följ stegen nedan för att dela filer och mappar på din dator med andra med hjälp av avancerade delningsalternativ.
1. Högerklicka på mappen som du vill dela> klicka på Egenskaper> Fliken Dela> Avancerad delning.

2. På skärmen Avancerad delning markerar du Dela det här mappalternativet, ställer in gränsen för samtidiga användare och klickar på Behörigheter.

3. På skärmen Behörigheter kan du anpassa behörighetsnivån för specifika användare.

Om du vill att användaren ska kunna öppna, redigera, ta bort och skapa filer väljer du både läs och ändrar rutorna under avsnittet "Tillåt".
5. Klicka på Apply> OK.
6. Klicka på OK för att stänga skärmen Advanced Sharing
När du har slutfört stegen ovan kan andra användare komma åt alla filer som finns i den delade mappen på din dator.
3. Dela filer utan krav på användarnamn och lösenord
Som standard är alla filer som du delar på din dator med andra användare säkrade med ditt användarnamn och lösenord.
Detta innebär att alla som försöker komma åt delade filer som finns på din dator måste ange ditt användarnamn och lösenord för ditt konto.
Det är dock möjligt att inaktivera kravet på att ange användarnamn och lösenord genom att stänga av alternativet “Lösenordsskyddad delning” på skärmen Avancerade delningsinställningar.
1. Öppna Inställningar> klicka på Nätverk och Internet> Nätverks- och delningscenter.

2. Klicka på Alla nätverk på nästa skärm.

3. På nästa skärm väljer du Stäng av lösenordsskyddat delningsalternativ.

4. Klicka på Spara ändringar.
När du nu delar filer på din dator kan andra användare komma åt dina filer utan att ange användarnamn och lösenord.