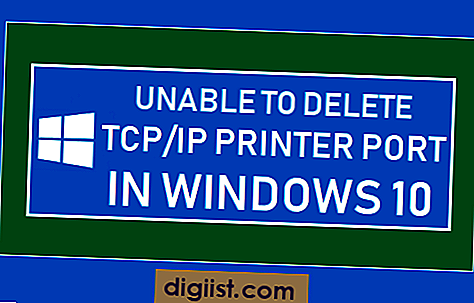Det är enkelt att dela bilder på din Android-telefon eller surfplatta med e-post eller textmeddelande. Nedan följer stegen för att skicka foton på Android-telefon med e-post eller textmeddelande.

Skicka foton på Android-telefon
Det finns flera sätt att skicka foton på Android Phone och en genomsnittlig Android-användare kommer sannolikt att använda de flesta av dessa metoder, beroende på situationen.
Om du till exempel får ett textmeddelande eller e-post som begär foton kan du svara på meddelandet och bifoga de begärda fotona till din text eller e-post.
Om du är på semester och tar massor av foton kanske du vill gå igenom fotogalleriet och skicka några utvalda foton till dina vänner eller släktingar, direkt från galleriet.
1. Skicka foton på Android-telefon med hjälp av foton-appen
Om du bläddrar i foton i Photos-appen kan du använda delningsfunktionen i Photos-appen för att välja och skicka foton med meddelanden-appen, Gmail, WhatsApp och andra appar.
Öppna appen Foton på din Android-telefon eller surfplatta. Klicka sedan på och håll kvar på fotot som du vill skicka. Du kommer att se en bock som visas på fotot.

Välj vid behov andra foton som du vill skicka genom att trycka på dem. När fotona är valda, klicka på Dela-ikonen

Obs: Dela-ikonen kan kanske betecknas som "Dela" på din Android-telefon
På nästa skärm trycker du på Gmail, Meddelanden, WhatsApp eller någon annan app som du vill använda för att skicka foton.

Välj slutligen Mottagare, skriv ditt meddelande och skicka foton.
2. Skicka foton på Android-telefon via textmeddelande
Öppna meddelanden-appen på din Android-telefon och tryck på + -ikonen för att öppna ett nytt meddelande eller öppna en befintlig meddelandetråd genom att trycka på den.

Klicka sedan på + -ikonen så öppnas bilagealternativ.

Från bilagealternativen klickar du på Foton-ikonen för att bläddra i foton från Photos-appen eller så kan du knacka på kameraikonen för att ta nya foton.

Välj Foton som du vill skicka genom att trycka på dem. När fotona är valda, klicka på kryssmarkeringen längst upp till höger på skärmen.

Skriv slutligen ett meddelande efter behov och tryck på Skicka MMS-knappen för att skicka meddelanden och bifogade foton till din mottagare.

3. Skicka foton på Android-telefon med Gmail
Öppna Gmail-appen på din Android-telefon och tryck på pennikonen för att starta ett nytt meddelande eller öppna ett befintligt meddelande genom att trycka på det.

På nästa skärm klickar du på ikonen Paperclip och sedan på alternativet Bifoga fil i snabbmenyn som visas.

På nästa skärm klickar du på 3-raderikonen som finns längst upp till vänster på skärmen och klickar på alternativet Foton i menyn som visas

Välj de foton som du vill bifoga till din e-post genom att trycka på dem. När fotona är valda, klicka på Klar.

Skriv mottagarens e-postadress i "Till" arkiverad, skriv en ämnesrad, kompilera din e-post och tryck på Skicka-ikonen för att skicka de valda fotona.