När du tar bort en skrivare på din dator kanske du märker att skrivaren raderas men inte porten. Nedan följer stegen för att ta bort TCP / IP-skrivarport i Windows 10.
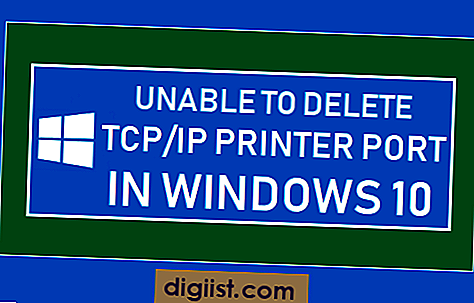
Det går inte att radera TCP / IP-skrivarport
För att minska röran försöker många användare ta bort oanvända skrivare och skrivarportar på sina datorer, bara för att upptäcka att de inte kan ta bort TCP / IP-skrivarporten.
I de flesta sådana fall får användare ett felmeddelande på sina datorer som läser "Den begärda resursen används", även om ingen sådan skrivare är ansluten till datorn.
Detta händer eftersom en referens till skrivaren fortfarande finns i registret och datorn tror att datorn fortfarande används.
I de flesta fall kan detta fel åtgärdas genom att stoppa och starta om Print Spooler på din dator.
1. Starta om Print Spooler
I de flesta fall bör Stoppa och starta om tjänsten Print Spooler fixa felmeddelandet och låta dig ta bort TCP / IP-skrivarporten på din dator.
1. Högerklicka på Start-knappen och klicka på Kör.

2. I fönstret Kör kommando skriver du services.msc och klickar på OK.

3. Högerklicka på Print Spooler-tjänsten på tjänsteskärmen och klicka på Stopp. Högerklicka sedan på Print Spooler igen och klicka på Starta om.

När du har startat om Print Spooler-tjänsten bör du kunna ta bort skrivarporten på din dator.
2. Ta bort skrivarporten från registret
Om omstart av Print Spooler Service inte löste problemet måste du ta bort skrivaren i registret.
1. Högerklicka på Start-knappen och klicka på Kör.

2. Skriv regedit i fönstret Kör kommando och klicka på OK.

3. På registerskärmen navigerar du till HKEY_LOCAL_MACHINE \ SYSTEM \ CurrentControlSet \ Control \ Print \ Printers \ PrinterName

4. Högerklicka på skrivarnamnet och klicka på alternativet Radera i menyn som visas.
När du har tagit bort skrivaren från registret startar du om datorn eller startar om Print Spooler-tjänsten.





