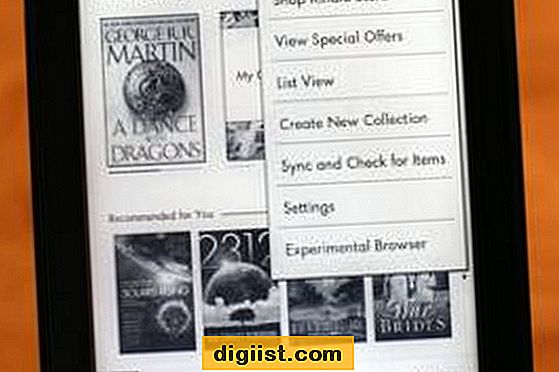Att lägga till en anpassad signatur till Microsoft Outlook på din Mac-dator är lätt att göra. Att lägga till en bild, till exempel en Facebook-ikon som länkar till din personliga eller företagets Facebook-sida, är också en enkel uppgift. Outlook har en lätt att följa dialogrutan som gör att du kan lägga till din anpassade signatur. Om du vill kan du skapa flera signaturer och välja vilken signatur du vill använda för alla dina meddelanden som standard. Det är möjligt att välja en annan signatur varje gång du skapar ett e-postmeddelande om du skapar flera signaturer.
Steg 1
Starta Microsoft Word på din Mac och börja skapa din signatur. Skriv all text som du vill ska visas, till exempel ditt namn och all annan information.
Steg 2
Sätt in Facebook-bilden eller ikonen du vill ska visas i din signatur. Högerklicka på bilden och välj "Hyperlänk". Ange din Facebook-sid URL i fältet "Länk till". För att få din Facebook-URL, logga in på ditt Facebook-konto och klicka på ditt namn i det övre vänstra hörnet. Kopiera URL: en som finns i webbläsarens adressfält.
Steg 3
Klicka på "OK" när du har angett din Facebook-URL. Klicka på "Redigera" följt av "Markera alla", "Redigera" och "Kopiera" för att kopiera din nyskapade signatur till Urklipp.
Steg 4
Starta Microsoft Outlook på din Mac-dator. Klicka på "Outlook" följt av "Inställningar".
Steg 5
Klicka på "Signaturer" och klicka sedan på "+" längst ned till vänster för att skapa en signatur. Du kan byta namn på signaturens standardnamn "Untitled" genom att dubbelklicka på det och ange din egen beskrivning.
Steg 6
Markera kryssrutan bredvid den nya signaturen och klicka sedan inuti textfönstret på höger sida. Tryck på "Command-V" för att klistra in din signatur i fönstret.
Steg 7
Klicka på knappen "Standardsignaturer ..." och välj de e-postkonton du vill associera med den här signaturen. Klicka på "OK".
Stäng fönstret Signaturer och skapa ett e-postmeddelande. Din nya signatur kommer att tillämpas längst ner i ditt meddelande.