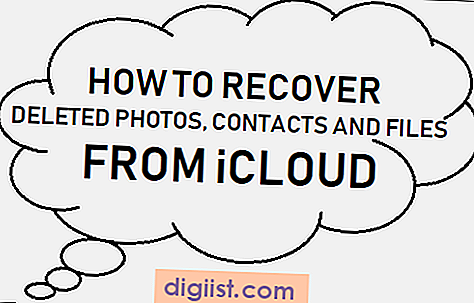Det händer för alla. Oavsett om du har skrivit ut det tusen gånger tidigare eller bara använt det en gång - som förra gången du ändrade det - är det alltför lätt att glömma ett lösenord. Det finns dock ingen anledning att vara orolig. Microsoft vet att lösenord lätt glöms bort och har gjort det möjligt för dig att få åtkomst igen.
Processen varierar beroende på vilken version av Windows du har. Windows XP erbjuder det enklaste sättet att återställa ett lösenord, helt enkelt genom att gå in i felsäkert läge. Om du har Windows 8 eller 10 är processen också mycket enkel, förutsatt att du har tillgång till internet. För Windows 7, eller om du inte har internetåtkomst och du använder Windows 8 eller 10, måste du återställa ditt lösenord för att få tillgång till en liknande dator.
Använda felsäkert läge: Windows XP
Om du har glömt ditt inloggningslösenord för en Windows XP-dator kan du återställa det genom att gå till felsäkert läge.
Starta först om datorn. När den startar, tryck på F8-tangenten upprepade gånger för att aktivera Säkert läge. Om du av någon anledning inte trycker på F8-tangenten i tid, startar du bara om datorn och försöker igen.
I felsäkert läge klickar du på Start-knappen och väljer "Kör". Skriv följande rad i fönstret som öppnas och tryck på Enter-tangenten: kontrollera användarlösenord2
Detta kommando ger dig administrativ åtkomst till alla användarkonton på datorn. Välj Admin-användarkontot och klicka sedan på "Återställ lösenord." Skriv ditt nya lösenord två gånger för att bekräfta det och klicka sedan på "OK". Du kan nu använda detta nya lösenord för att komma åt din dator.
Använd en systemreparationsdisk: Windows 7
Återställa ditt lösenord i Windows 7 är lite mer komplicerat än att använda Windows XP. För att använda den här metoden behöver du en Windows 7-systemreparationsskiva. Det här är något du borde ha gjort när du först fick din dator, men om du inte har en - eller inte hittar den - kan du använda någon annans dator. Windows 7 finns antingen som 32-bitars eller 64-bitars. Oavsett vilken version du har måste den andra datorn också använda den versionen.
1. Sätt i en tom CD eller flash-enhet i datorn. Klicka på Start-knappen och skriv ”systemreparationsskiva” i sökfältet och tryck på Enter-tangenten. Följ instruktionerna på skärmen för att skapa reparationsskivan.
2. Stäng av datorn och sätt i systemreparationsskivan i datorns USB-kortplats eller skivenhet. Du måste starta från den här reparationsskivan, vilket i de flesta fall innebär att du anger datorns BIOS-inställningar, vilket varierar med varje dator. Instruktionerna visas på skärmen precis innan Windows börjar ladda, till exempel "Tryck på F12 för att välja startenhet" eller "Tryck på Esc för att ange bio." Om det visas för snabbt startar du om datorn och försöker igen.
3. När du öppnar BIOS väljer du den enhet som innehåller systemreparationsskivan.
4. När systemreparationsskivan laddas trycker du på valfri knapp när du uppmanas att göra det. Följ instruktionerna tills du kommer till alternativet Systemåterställning. Välj den hårddisk som innehåller datorns operativsystem, som vanligtvis är C: -enheten. Anteckna vilken enhet det är, för du behöver det i nästa steg. Klicka på "Nästa".
Välj "Kommandotolken".
5. Klicka på ”Kommandotolken” på nästa sida för att öppna kommandotolken. Här måste du ange några rader kod. Om ditt operativsystem inte finns på C: -enheten, använd lämplig enhet istället, till exempel “D:” eller till och med “E:” -enheten. Tryck på Enter-tangenten efter varje rad:
C:
cd windows \ system32
ren utilman.exe utilhold.exe
kopiera cmd.exe utilman.exe
utgång
6. Ta bort systemreparationsskivan och starta om datorn.
7. När inloggningsskärmen visas klickar du på ikonen "Enkel åtkomst" i det nedre vänstra hörnet för att öppna kommandotolken. Skriv följande rad och ersätt ordet ”användarnamn” med ditt Windows-användarnamn, som visas på skärmen. Byt ut ordet "lösenord" med vad du vill att ditt nya lösenord ska vara:
nätanvändarens lösenord för användarnamn
8. Stäng fönstret Kommandotolken och logga in med ditt nya lösenord.
Ändra ditt lösenord online: Windows 8 och 10
Om du använder Windows 8 eller 10 bör ditt Windows-användarkonto vara anslutet till ditt Microsoft-konto online, som ett Hotmail.com- eller Live.com-konto.
Öppna en webbläsare med valfri dator med internetåtkomst och gå till login.live.com. Ange e-postadressen som är kopplad till ditt Microsoft Windows-konto, klicka på "Nästa" och välj sedan "Glömt mitt lösenord" och följ instruktionerna för att återställa det. Du kommer att få en serie frågor för att bestämma din identitet, baserat på svar på personliga frågor och telefonnummer som du angav Microsoft när du skapade ditt konto. När du har svarat på dem för att bekräfta din identitet uppmanas du att skapa ett nytt lösenord, som du sedan kan använda för att logga in på din Windows-dator.
Använd en Windows Recovery Drive: Windows 8 och 10
Om din dator av någon anledning inte har internetåtkomst, eller om du lyckades skapa ett lokalt konto som inte är anslutet online till Live.com, kan du ändra ett lösenord med en Windows Recovery Drive. Denna process är exakt densamma som vad du skulle använda för att använda en Windows 7-systemreparationsskiva, med bara två skillnader:
1. Skapa en Windows Recovery Drive, snarare än en systemreparationsdisk, på en annan dator som kör en 32-bitars eller 64-bitarsversion av Windows 8 eller 10, precis som din dator har.
2. Ikonen för enkel åtkomst finns i det nedre högra hörnet på skärmen snarare än längst ner till vänster.