Vissa användare vill använda iPhone som enbart WiFi-enhet, antingen för att helt sänka avgifterna för mobil data eller för att låta barn använda iPhone i WiFi-nätverk. Nedan följer stegen för att aktivera eller ställa in iPhone utan SIM-kort.
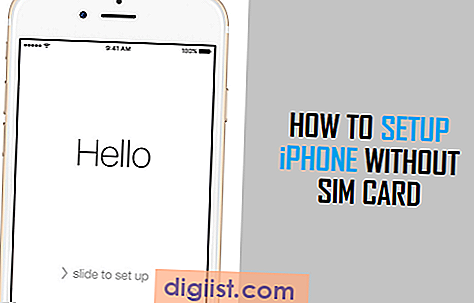
Ställ in iPhone utan SIM-kort
Din iPhone kommer alltid att be dig att sätta in SIM-kort när du försöker installera din enhet för första gången. Tyvärr finns det verkligen inget sätt att kringgå "SIM krävs" skärm som visas under installationsprocessen.
Du kommer att stöta på YouTube-videor och " Hur man " -artiklar som visar olika metoder för att kringgå skärmen "SIM krävs". Emellertid fungerar eller fungerar ingen av dessa metoder faktiskt noggrant för att listas eller länkas i den här artikeln.
Därför är vårt förslag att använda ett SIM-kort för att aktivera och ställa in din iPhone. När installationen är klar kan du ta bort SIM-kortet från din enhet och börja använda iPhone som enbart WiFi-enhet.
Aktivera eller ställa in iPhone utan SIM-kort
Eftersom du inte riktigt vill fortsätta använda SIM-kortet på din iPhone kan du antingen låna SIM-kort från en vän, familjemedlem under en tillfällig period och ge tillbaka det till dem så snart du är klar. Ställ in din iPhone.
Det andra alternativet är att köpa ett förbetalt SIM-kort ($ 5 till $ 10) och använda det bara för att aktivera din iPhone och inte använda det på din iPhone.
Obs! Att köpa ett förbetalt SIM-kort innebär inte att man tecknar ett kontrakt eller registrerar sig för en mobilplan. Dessa är SIM-kort avsedda för förbetalda mobilplaner och du debiteras endast för faktiskt bruk.
När du har lyckats få tag på ett SIM-kort följer du stegen nedan för att ställa in iPhone.
1. Tryck och håll in strömbrytaren på din iPhone tills du ser Apple-logotypen visas på skärmen på din iPhone.
2. Vänta några sekunder tills du ser Hello-skärmen. Skjut fingret från vänster till höger på skärmen för att starta installationen av din iPhone

3. De följande två skärmarna kommer att be dig att välja ditt språk och land.
Obs! Det kan hända att det inte finns ett SIM-kort-installerat popup, klicka på OK för att ta bort denna popup från skärmen.
4. På nästa skärm väljer du ditt WiFi-nätverk och loggar in på WiFi-nätverket genom att ange ditt WiFi-nätverkets lösenord.
5. När iPhone är ansluten till WiFi-nätverket ser du SIM-skärm som krävs (se bild nedan)

6. Öppna SIM-facket på din iPhone med hjälp av en stift eller ett SIM-utmatningsverktyg och sätt i SIM-kortet i din iPhone.

7. När du har satt i SIM-kortet, klicka på Tryck på länken igen (se bild nedan)

8. Nästa skärm ger dig möjligheten att aktivera eller inaktivera platstjänster på din enhet.
9. Följande två skärmar är viktiga, följ bara anvisningarna för att ställa in ditt touch-ID och lösenord.
10. På nästa skärm ser du alternativen för Setup As New iPhone, Restore From iTunes Backup and Restore From iCloud Backup. Klicka på vilket alternativ som passar dig bäst.

11. Därefter blir du ombedd att acceptera villkoren. Klicka på Godkänn och vänta på att din iPhone ska slutföra installationsprocessen.
12. När installationen är klar ser du Hello-skärmen igen. Skjut bara fingret från vänster till höger för att gå till låsskärmen på din iPhone.
Nu när du har slutfört installationsprocessen kan du ta bort SIM-kortet från din iPhone och börja använda iPhone som endast WiFi-enhet.
Det finns faktiskt mycket du kan göra med WiFi Only iPhone, ta en titt på vår guide: Hur man använder iPhone utan SIM-kort, så blir du positivt överraskad.





