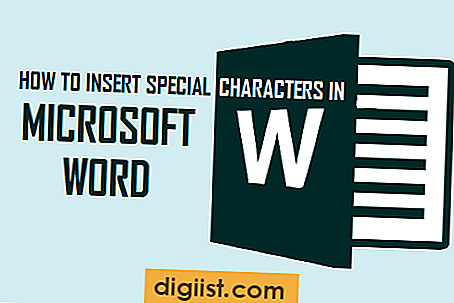AirDrop är en mycket användbar funktion som gör det riktigt enkelt att överföra foton, filer och annan data mellan AirDrop-kompatibla enheter. Nedan följer stegen till AirDrop från iPhone till Mac.

AirDrop Från iPhone till Mac
Proceduren för att ställa in din Mac och iPhone för att använda AirDrop-funktionen innebär följande steg.
- Aktivera WiFi och Bluetooth på iPhone och Mac
- Ställ in iPhone för att använda AirDrop
- Ställ in Mac för att använda AirDrop
Aktivera WiFi / Bluetooth på iPhone och Mac
AirDrop använder Bluetooth-teknik för att identifiera enheter i närheten och WiFi för att överföra data trådlöst mellan Apple-enheter. Följ därför stegen nedan för att aktivera både WiFi och Bluetooth på din iPhone och Mac.
1. Öppna Kontrollcentret på din iPhone genom att dra upp på skärmen på din iPhone. Klicka på WiFi och Bluetooth-ikoner i Kontrollcentret för att aktivera dem (se bild nedan)

2. Klicka nu på Finder-ikonen på din Mac.

3. Klicka sedan på alternativet Gå från den översta menyfältet på din Mac och klicka sedan på AirDrop i rullgardinsmenyn som visas (se bild nedan).

4. Klicka på Slå på WiFi och Bluetooth-knappen på nästa skärm

Om WiFi redan är aktiverat på din Mac ser du Slå på Bluetooth-knappen. På samma sätt, om Bluetooth är aktiverat på din Mac, ser du Slå på WiFi-knappen.
Om både WiFi och Bluetooth har aktiverats på din Mac ser du inte Slå på WiFi eller slå på Bluetooth-knappar.
Ställ in iPhone för att använda AirDrop
När du har aktiverat WiFi- och Bluetooth-nätverk på din iPhone och Mac följer du stegen nedan för att konfigurera din iPhone för att ta emot data från Mac med hjälp av AirDrop-funktionen.
1. Dra upp från undersidan av skärmen för att öppna Control Center.
2. På kontrollcentreskärmen klickar du på och håller ner på nätverkswidgeten för att utvidga den.

3. Klicka på AirDrop-ikonen i den utvidgade nätverkswidgeten.

4. Klicka på Alla på nästa meny (se bild nedan).

Relaterat: Hur man fixar AirDrop fungerar inte på iPhone
Ställ in Mac för att använda AirDrop
Följ stegen nedan för att ställa in Mac för att överföra data till din iPhone med AirDrop-funktionen
1. Klicka på Finder-ikonen i Dock på din Mac.

2. Klicka sedan på alternativet Gå i den översta menyfältet och klicka sedan på AirDrop i menyn som visas (se bild nedan).

3. På AirDrop-skärmen ska du kunna se din iPhone, iPad eller iPod listad (se bild nedan)

Obs! Om din enhet inte är listad kan du försöka låsa upp din iPhone och se om den nu är listad.
Relaterat: Hur man fixar AirDrop fungerar inte på Mac
AirDrop Från iPhone till Mac
AirDrop-funktionen är inbyggd och lätt tillgänglig på många populära appar som Foton. Detta gör det väldigt enkelt att överföra foton och andra data från iPhone till Mac med AirDrop-funktionen.
1. Öppna Photos-appen på din iPhone (på liknande sätt kan du använda vilken annan app som helst som innehåller de data du vill AirDrop från iPhone till Mac)
2. När appen är öppen väljer du det foto eller foton som du vill AirDrop från iPhone till Mac.
3. När du har valt foton trycker du på Share-ikonen i nedre vänstra hörnet av Photosappen (se bild nedan).

4. När du har tryckt på Share-ikonen, vänta på att din Mac dyker upp i AirDrop-avsnittet (kan ta cirka 5-10 sekunder)
5. När Mac dyker upp i AirDrop-avsnittet, klicka på din Mac för att AirDrop-fotot

Det är allt! ser du att det valda fotot har överförts till Mac.