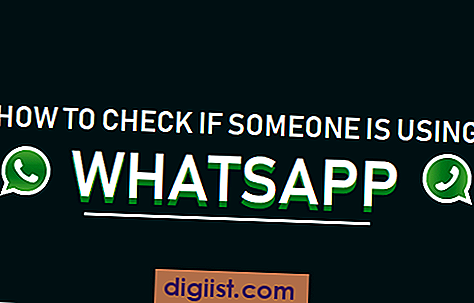Om Universal Clipboard inte fungerar på din Mac eller iPhone är det troligt att en av dina enheter inte är kompatibel med den här funktionen eller att något inte är korrekt konfigurerat på din iPhone eller Mac.

Universal Urklipp fungerar inte på Mac
Som de flesta datoranvändare är medvetna om är Urklipp en tillfällig lagringsplats som lagrar vad du kopierar och gör det tillgängligt för att klistra in någon annanstans på samma enhet.
Universal Clipboard Feature i Apple Devices utökar detta koncept ytterligare, så att du kan kopiera och klistra in innehåll mellan flera enheter - Mac till iPhone, iPad och vice versa.
Generellt sett ska Universal Clipboard-funktionen fungera så länge den är korrekt konfigurerad. Eftersom du har problem med den här funktionen, låt oss se till att dina enheter är kompatibla med Universal Clipboard Feature och att de är korrekt konfigurerade för att använda Universal Clipboard.
Du måste också vara medveten om följande fakta om Universal Clipboard
- Universal Clipboard förblir aktivt bara i cirka 2 minuter, allt du försöker klistra in efter 2 minuter fungerar inte.
- Universal Urklipp har sina egna begränsningar. Medan du kan kopiera text från Mac till var som helst på iPhone, kan bilder endast klistras in i dedikerade appar (Anteckningar, Keynoter, Sidor).
- Klistra in funktionen kan också ta sin egen tid, om din internetanslutning inte är stark.
- Funktionen fungerar bäst i ett WiFi-nätverk
Universal Urklipp Kompatibla enheter
Enligt Apple behöver du en Mac som kör macOS Sierra eller senare och en iPhone eller iPad som kör iOS 10 eller senare. Med andra ord behöver du en 2012 eller senare version av Mac och iPhone 5 eller senare version av iPhone.
Här är en lista över Universal Clipboard-kompatibla enheter som tillhandahålls av Apple.

WiFi-krav
Se till att både Mac och iPhone är anslutna till samma WiFi-nätverk.
1. På iPhone trycker du på Inställningar> WiFi
2. På nästa skärm, se till att WiFi är aktiverat och anslutet till ditt WiFi-nätverk (se bild nedan)

Kontrollera WiFi-nätverket på Mac
1. På din Mac klickar du på WiFi-ikonen längst upp till höger på skärmen och ser till att du är ansluten till samma WiFi-nätverk som på din iPhone (se bild nedan).

Använd samma iCloud-konto på båda enheterna
Funktionen Universal Clipboard kräver att du är inloggad på samma iCloud-konto på båda enheterna. Se till att du är inloggad på samma Apple-ID på Mac och iPhone eller iPad.
1. Klicka på Inställningar på din iPhone och klicka sedan på Apple-ID på skärmen Inställningar (se bild nedan).

2. På nästa skärm, se till att du är inloggad på samma Apple-ID som din Mac.
Kontrollera Apple ID på Mac
1. Klicka på Apple-ikonen i den övre menyfältet på din Mac och klicka sedan på alternativet Systeminställningar ... i rullgardinsmenyn.

2. Klicka på iCloud på skärmen Systeminställningar.

3. På nästa skärm, se till att du är inloggad på samma Apple-ID som din iPhone.
Om du är inloggad på samma iCloud-konto på båda enheterna och fortfarande Universal Clipboard inte fungerar, är det möjligt att iCloud har blivit glittrande på en av dina enheter.
Viktigt: Även om du är inloggad på samma Apple-ID på båda enheterna. Det är viktigt att du loggar ut från iCloud på båda enheterna och loggar in igen för att fixa mindre fel som kan orsaka problemet med Universal Clipboard på någon av dina enheter.
Aktivera överlämnande på båda enheterna
Funktionen för Universal Clipboard kräver att du aktiverar alternativet Handoff på både iPhone och Mac.
1. Tryck på Inställningar> Allmänt från startsidan på din iPhone.

2. Klicka på Handoff på allmän skärmen.

3. På nästa skärm, slå PÅ alternativet för Handoff (Se bild nedan)

Aktivera Handoff på Mac
1. Klicka på Apple-ikonen i den övre menyfältet på din Mac och klicka sedan på alternativet Systeminställningar ... i rullgardinsmenyn.

2. Klicka på alternativet Allmänt på skärmen Systeminställningar.

3. Bläddra nedåt på skärmen Allmänt och aktivera alternativet Tillåt överlämnande mellan Mac- och iCloud-enheter (se bild nedan).

Aktivera Bluetooth på båda enheterna
För att kunna använda Universal Clipboard Feature måste det finnas en Bluetooth-anslutning mellan din Mac och iPhone. Se till att Bluetooth är aktiverat, både på din Mac och iPhone.
1. Klicka på Inställningar> Bluetooth på din iPhone.

2. På Bluetooth-skärmen, slå PÅ alternativet för Bluetooth (se bild nedan)

Slå på Bluetooth på Mac
1. Klicka på Bluetooth-ikonen i högra hörnet på skärmen på din Mac och klicka sedan på alternativet Slå Bluetooth på i rullgardinsmenyn (se bild nedan).

Om du inte hittar Bluetooth-ikonen på Mac kan du aktivera Bluetooth från skärmen Systeminställningar.
1. Klicka på Apple-ikonen i den övre menyfältet på din Mac och klicka sedan på alternativet Systeminställningar ... i rullgardinsmenyn.

2. Klicka på Bluetooth-alternativet på skärmen Systeminställningar.

3. Klicka på Slå på Bluetooth-knappen på Bluetooth-skärmen (se bild nedan).

Aktivera Tillbaka till mitt Mac iCloud-alternativ
Följ stegen nedan för att aktivera Tillbaka till Min Mac iCloud-alternativ på din Mac.
1. Klicka på Apple-ikonen i den övre menyfältet på din Mac och klicka sedan på alternativet Systeminställningar ... i rullgardinsmenyn.

2. Klicka på alternativet iCloud på skärmen Systeminställningar.

3. Bläddra nedåt på iCloud-skärmen och aktivera alternativet Tillbaka till min Mac (se bild nedan).

Aktivera Bluetooth-delning på Mac
1. Klicka på Apple-ikonen i den övre menyfältet på din Mac och klicka sedan på alternativet Systeminställningar ... i rullgardinsmenyn.

2. Klicka på alternativet Dela på skärmen Systeminställningar.

3. Aktivera alternativet för delning av Bluetooth på skärmen Delning (se bild nedan)

Universal Clipboard verkar fortfarande vara ett pågående arbete och det är inte ovanligt att det är glättigt eller inte fungerar regelbundet även efter att det har installerats ordentligt.