Det kan vara riktigt irriterande när du ansluter din iPhone till USB-porten på din dator bara för att upptäcka att din iPhone inte dyker upp i iTunes. Det finns ett antal orsaker till detta problem och du hittar nedan några av de pålitliga lösningarna som har fungerat för oss.

iPhone visas inte i iTunes
Normalt bör din iPhone eller iPad dyka upp direkt i iTunes så snart du ansluter din iPhone till datorns USB-port. Det är dock inte ovanligt att iPhone inte visas i iTunes, även om din enhet är ordentligt ansluten till datorn.

De flesta gånger problemet kan lösas genom att dra ut iPhone från datorns USB-port och ansluta den igen till en annan USB-port eller till och med i samma USB-port.
Det kan dock hända att denna enkla fix inte fungerar om det finns andra skäl till problemet. Låt oss ta en titt på några av de fixar som har fungerat för oss och några andra fixar som har fungerat för andra iPhone-användare.
1. Anslut iPhone direkt till datorn
Det är ganska vanligt att USB-nav utvecklar problem och det kan vara orsaken till att din iPhone inte dyker upp i iTunes. Anslut därför din iPhone direkt till datorns USB-port i stället för att ansluta den via ett USB-nav.
2. Starta om din iPhone
Starta om iPhone är ett vanligt felsökningssteg som fungerar i många fall genom att rensa bort mindre programvarufel som kan hindra din iPhone från att dyka upp på iTunes.
1. Tryck och håll ned ström- och hemknapparna på din iPhone samtidigt tills du ser Skjut till strömavstängningsskärmen.

Obs: I fallet med iPhone 7, tryck och håll ned strömbrytaren och volymknapparna samtidigt.
2. Stäng sedan av din iPhone genom att skjuta fingret över bilden till knappen OFF OFF (Se bilden ovan).
3. Vänta i 10 sekunder och starta om din iPhone igen genom att trycka på strömbrytaren.
3. Starta om datorn
På liknande sätt kan omstart av datorn rensa upp mindre programfel och hjälpa till att lösa problem.
1. För att starta om Mac klickar du på Apple-logotypen i den översta menyfältet på din Mac och klickar sedan på Starta om ... i rullgardinsmenyn.

2. Om du vill starta om Windows-datorn klickar du på Windows Start-knappen (1). Klicka sedan på Power-ikonen (2) och klicka sedan på Restart (3) i den lilla menyn som kommer upp (se bild nedan).

4. Svarade du på ”Lita på den här datorn” -frågan
Om du ansluter din iPhone till en dator för första gången ser du "Lita på den här datorn?" Fråga på din iPhone. Denna fråga kan också visas på pålitliga datorer, om datorn har genomgått hårdvaru- eller mjukvarurelaterade ändringar.

Din iPhone kommer inte att dyka upp i iTunes, om du inte svarade på "Trust This Computer Prompt" eller om du klickade på "Don't Trust" -alternativet av misstag.
1. Titta på din iPhone och se om det finns en "Trust This Computer" -prompt på den.
2. Om det finns en fråga klickar du på Trust och din iPhone bör omedelbart dyka upp på iTunes.
Om du tror att du har missat denna fråga eller klickat på fel svar, kan du åtgärda problemet genom att återställa plats- och integritetsinställningar på din iPhone.
1. Klicka på Inställningar på startsidan på din iPhone.
2. Klicka på Allmänt på skärmen Inställningar.
3. Klicka på Återställ på nästa skärm.

4. På återställningsskärmen klickar du på Återställ plats och integritetsalternativ.

5. Därefter ansluter du din iPhone till datorn, bör du nu se Lita på den här datorns prompt på din iPhone.

6. Klicka på Trust och din iPhone ska nu dyka upp i iTunes.
Obs! Återställning av plats och integritet återställer också plats- och sekretessinställningar för andra appar och tjänster som använder din platsinformation.
5. Uppdatera Apple-relaterade drivrutiner på din dator
Under en tid är det mycket möjligt för Apple-relaterade drivrutiner att bli föråldrade eller bli skadade på din dator. Detta gäller särskilt när det gäller en Windows-dator.
Lyckligtvis försvinner problemet så fort du uppdaterar eller installerar om drivrutinerna genom att följa stegen nedan.
1. Se till att du är inloggad på ditt administratörskonto.
2. Högerklicka sedan på Windows 10 Start-knappen och klicka sedan på Device Manager-alternativet i menyn som visas (se bild nedan)

3. På skärmen Enhetshanterare bläddrar du ner till avsnittet Bärbara enheter och klickar på den för att utöka listan. Du ser din iPhone listad som Apple iPhone eller med dess enhetsnamn. Du kan också se en "!" eller? markera om föraren inte har uppdaterats (se bild nedan)

4. För att uppdatera drivrutinen högerklickar du på din iPhone och klickar sedan på alternativet Uppdatera drivrutinsprogramvara (se bild ovan)
5. Klicka på alternativet Sök automatiskt på nästa skärm för att låta din dator söka efter den senaste drivrutinen (se bild nedan)

6. När drivrutinsuppdateringsprocessen är klar, anslut din iPhone till datorn via USB-kabeln och se om din iPhone nu dyker upp i iTunes.
6. Uppdatera iTunes
Även om du uppmanas att installera programvaruuppdateringar på din dator är det mycket möjligt att du antingen har missat ett uppdateringsmeddelande för iTunes eller att din dator kanske inte har installerat uppdateringen korrekt.
Följ stegen nedan för att se till att din dator är uppdaterad med den senaste versionen av iTunes.
1. Öppna iTunes på din dator
2. Klicka sedan på iTunes-alternativet i den övre menyfältet på din Mac och klicka sedan på alternativet Kontrollera efter uppdateringar ... i rullgardinsmenyn.

3. Därefter ser du ett meddelande som informerar dig om versionen av iTunes på din Mac är den senaste eller om den behöver uppdateras.
Om du använder en Windows-dator, klicka på Start-knappen i Windows och klicka sedan på ikonen Inställningar (se bild nedan)

Klicka på alternativet Uppdatera och säkerhet på skärmen Inställningar.

På nästa skärm klickar du på Sök efter uppdateringar.
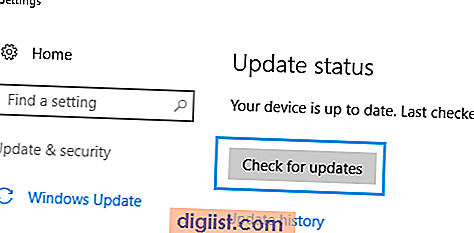
Anslut din iPhone tillbaka till USB-porten på din dator och se om den visas i iTunes.





