Det är möjligt att konfigurera Microsoft Excel för att automatiskt justera sina kolumnbredder och radhöjder så att de matchar storleken på data som matas in. Nedan hittar du stegen för att AutoFit kolumnbredd och radhöjd i Microsoft Excel.
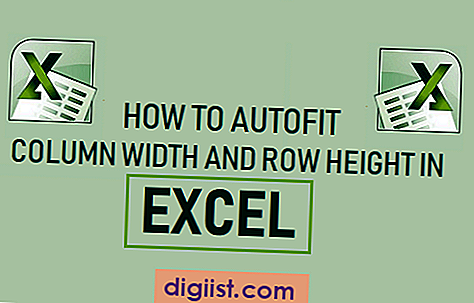
AutoFit kolumnbredd i Excel
Som standard förblir storleken på kolumner och rader fast i Microsoft Excel och ändras inte när du matar in data i cellerna.
Men AutoFit-funktionen i Microsoft Excel låter dig ändra dess fasta rutnätliknande struktur och skapa ett Excel-kalkylblad för att automatiskt justera kolumnbredderna och radhöjderna så att de matchar storleken på data som matas in.
Detta kan uppnås med AutoFit-funktionen i Microsoft Excel, som är utformad för att automatiskt ändra storleken på kolumner och rader för att matcha storleken på datainmatningen.
Begränsningar av Excel AutoFit-funktion
Innan du går vidare med stegen till AutoFit kolumnbredd och radhöjd i Excel måste du vara medveten om följande begränsningar av denna funktion.
- Standardstorleken för en Excel-kolumn är 8, 43 tecken och den kan inte vara bredare än 255 tecken.
- Standardstorleken för en Excel-rad är 15 (1/5 tum) och den kan inte vara högre än 409 poäng eller 4, 68 tum.
- Att ställa in kolumnbredd eller radhöjd till noll gör dem dolda.
Obs: Teckensnittstorlek, kursiv, fetstil och specialtecken kan minska antalet tecken som en Excel-kolumn kan innehålla.
1. AutoFit-kolumnbredd i Excel
Följ stegen nedan för att AutoFit-kolumner i Excel
1. Öppna ett Microsoft Excel-arbetsblad.
2. Skriv något längre än 8 tecken i kolumn A så ser du ingången över i de intilliggande kolumnerna.

3. Nu väljer du kolumn A> klickar på fliken Hem i övre menyn Ribbon och letar efter alternativet Format i avsnittet "Celler" i menyn.

4. Klicka sedan på Format och välj alternativet AutoFit Column Width i rullgardinsmenyn.

När du klickar på AutoFit kolumnbredd ser du kolumn A automatiskt justera dess bredd för att passa inmatningsdata.

Bortsett från alternativet AutoFit Column Width ger rullgardinsmenyn Format också alternativet “Column Width” och “Standard Width”.
Kolumnbredd: Om du väljer detta alternativ kan du manuellt ändra bredden på en kolumn genom att skriva in den önskade storleken.
Standardbredd: Om du väljer detta alternativ ändras kolumnens standardbredd för hela kalkylbladet.
AutoFit Column Width: Om du väljer detta alternativ ändras kolumnens storlek automatiskt så att den matchar längden på innehållet i cellen i den kolumn som tar mest utrymme.
2. Snabbt sätt att automatiskt anbringa kolumnbredd i Excel
Istället för att gå igenom menyerna kan du AutoFita en kolumn genom att välja kolumnen och dubbelklicka på gränsen för den valda kolumnen.
Välj helt enkelt den kolumn som du vill AutoFit och dubbelklicka på högergränsen för den valda kolumnen.

Du kommer omedelbart att se kolumnen automatiskt justera dess bredd till storleken på datainmatning.
Du kan när som helst återställa alla kolumnbredder till standardbredden (8.43) genom att välja Format> Standardbredd och skriva 8.43.
3. AutoFit radhöjd i Excel
I allmänhet justerar Microsoft Excel automatiskt radhöjder för att matcha höjden på de data som matas in. Följaktligen används funktionen "AutoFit Row Height" i Excel sällan.
I äldre versioner av Excel kan det hända att Row Heights inte justeras automatiskt när du klistrar in data i Excel-arbetsbladet.
Om detta händer kan du enkelt lösa problemet genom att välja raden som innehåller överdimensionerad text och klicka på Format> AutoFit radhöjd.

Detta gör att Microsoft Excel automatiskt ändrar radhöjden så att den matchar höjden på data som klistras in.





![Är ditt lösenord säkert tillräckligt? [Infografik]](http://digiist.com/img/103869/is-your-password-safe-enough-infographic-103869.jpg)