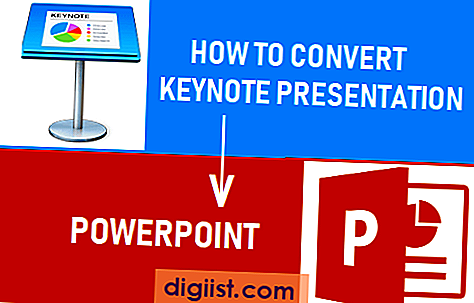Din HP-skrivare kan också ha möjlighet att skanna dokument och foton om det är en allt-i-ett-skrivare. Oavsett om du kör Windows 7, Windows 8 eller Windows 10 på din dator kommer du att upptäcka att det finns åtminstone några olika alternativ för att skanna objekt med din HP-skrivare.
Skanna med HP Solution Center
Om din skrivare gjordes före 2011 och du inte har Windows 10 kan du kanske använda programvaran HP Solution Center som medföljde skrivaren, förutsatt att du installerade den på din dator.
Öppna skannerlocket. Placera objektet som du vill skanna med framsidan nedåt på skannerglaset. Stäng skannerlocket.
Klicka på "Start" -knappen, peka på "Alla program" och öppna mappen "HP". Dubbelklicka på "HP Solution Center." Fönstret Solution Center öppnas.
Klicka på knappen "Skanna bild" om du vill skanna en bild eller ett dokument som du inte behöver redigera. Klicka på knappen "Skanna dokument" om du skannar ett dokument som du kanske vill redigera senare i ett ordbehandlingsprogram eller liknande program.
Välj en plats som du vill skanna objektet till, till exempel en mapp på din dator eller ett e-postprogram. Klicka på "Skanna". Välj den filtyp du vill använda för att spara skanningen, ange ett namn för skanningen, ändra andra inställningar efter önskemål och klicka på "OK". Klicka på "Slutför" för att slutföra skanningen.
Skanna med Windows 10 Fax- och skanningsapp
Öppna skannerlocket och placera objektet som du vill skanna med framsidan nedåt på skannerglaset. Stäng skannerlocket.
Klicka på knappen "Källa" i appen Windows 10 Fax och skanning och välj din HP-skrivare som källa.
Klicka på "Filtyp" och välj vilken typ av fil du vill att det skannade objektet ska sparas som. De tillgängliga alternativen inkluderar BMP, JPG, PNG och TIF.
Klicka på "Visa mer" -knappen för att komma till avancerade skanningsalternativ där du kan ställa in saker som upplösning, ljusstyrka och kontrast.
Klicka på knappen "Förhandsgranska" för att se en förhandsgranskning av hur skanningen kommer att se ut.
Klicka på knappen "Skanna" för att skanna ditt objekt.
Skanna med Windows 7 Live Photo Gallery
Öppna skannerlocket. Placera objektet som du vill skanna med framsidan nedåt på skannerglaset. Stäng skannerlocket.
Klicka på "Start" -knappen. Skriv "foto" i sökrutan längst ner på Start-menyn och välj "Windows Live Photo Gallery" bland resultaten.
Klicka på knappen "Arkiv" och välj "Importera från kamera eller skanner." Välj din HP-skrivare och klicka på "Importera".
Välj filtyp där du ska spara skanningen, ange ett namn för skanningen och ändra andra inställningar efter önskemål. Klicka på "Skanna". HP-skannern skannar objektet direkt till Live Gallery-fönstret.
Skanna med Windows 7 Fax och skanning
Öppna skannerlocket. Placera objektet som du vill skanna med framsidan nedåt på skannerglaset. Stäng skannerlocket.
Klicka på "Start" -knappen och skriv "fax" i sökrutan längst ner på Start-menyn. Välj "Windows fax och skanning" bland resultaten.
Klicka på knappen "Ny skanning" i verktygsfältet. Välj vilken typ av objekt du skannar och klicka på "Skanna". HP-skannern skannar objektet direkt till fönstret Fax och skanning.