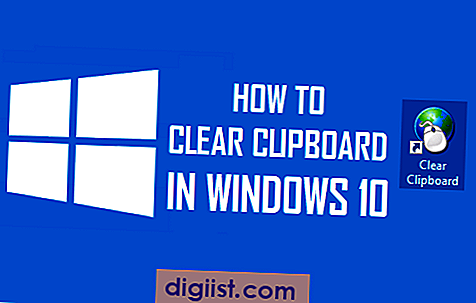Om du inte kan ändra skrivbordsbakgrund i Windows 10 är det troligt att ändring av skrivbordsbakgrund har inaktiverats på din dator via register eller grupppolicy.

Det går inte att ändra skrivbordsbakgrund i Windows 10
Det enklaste sättet att ändra skrivbordsbakgrund i Windows 10 är att helt enkelt högerklicka på den bild som du vill ställa in som skrivbordsbakgrund och klicka på Ställ in som skrivbordsbakgrund i snabbmenyn.

Ett annat sätt att ändra skrivbordsbakgrund är att öppna Inställningar> klicka på Anpassning> Bakgrund och välj bilden som du vill ställa in som skrivbordsbakgrund.

Du kan dock inte ändra skrivbordsbakgrund på din dator om alternativet att ändra skrivbordsbakgrund har inaktiverats via Group Policy Editor (Windows Pro) eller register (Windows Home).
I sådana fall kan du se ett meddelande som läser "Vissa inställningar hanteras av din organisation" eller liknande i avsnittet "Anpassning" i Inställningar på din dator.
1. Kontrollera aktiveringsstatus för Windows 10
Om du inte kan ändra skrivbordsbakgrund med hjälp av Inställningar beror det troligtvis på att Windows 10 inte aktiveras på din dator.
1. Öppna Inställningar> klicka på Update & Security.

2. Klicka på Aktivering på nästa skärm och se till att operativsystemet Windows 10 på din dator är aktiverat.

Obs! Även om Windows 10 inte är aktiverat, kommer du att kunna högerklicka på valfri bild och välja Ställ in som skrivbordsbakgrund i snabbmenyn.
2. Aktivera ändra tapet i registret
När det gäller datorer som kör Windows Home Edition kan ändring av skrivbordsbakgrund aktiveras eller inaktiveras med registerredigeraren.
1. Högerklicka på Start-knappen och klicka på Kör.

2. Skriv Regedit i fönstret Kör kommando och klicka på OK.

3. Naviger till på registerredigeringsskärmen
HKEY_CURRENT_USER \ SOFTWARE \ Microsoft \ Windows \ CurrentVersion \ Policies \ ActiveDesktop och dubbelklicka på NoChangingWallpaper.

4. Ställ in värdedata till 0 och klicka på OK i popup-fönstret Redigera DWORD.

5. Starta om datorn för att tillämpa den här ändringen och se om du nu kan ändra skrivbordsbakgrund.
3. Aktivera ändra skrivbordsunderlägg i grupppolicy
Om du har Professional Edition av Windows 10 är det troligt att ändring av skrivbordsbakgrund har inaktiverats i Group Policy Editor.
1. Klicka på Start-knappen> Kör.

2. Skriv gpedit.msc i Run Command-fönstret och klicka på OK.

3. I Gruppredigeringsredigeraren navigerar du till Användarkonfiguration> Administrativa mallar> Kontrollpanelen> Anpassning och dubbelklicka på Förhindra ändring av skrivbordsbakgrundspolicy.

4. Kontrollera att alternativet Inte konfigurerat eller inaktiverat är valt i popup-fönstret.

Efter detta kommer du att kunna ändra skrivbordsbakgrundsbild på din dator.
4. Kontrollera inställningar för enkel åtkomst
Om du tittar på en svart eller mörk skrivbordsbakgrund på din dator beror troligen problemet på att Visa skrivbordsbakgrundsbild är inaktiverad i Inställningar för enkel åtkomst.
Öppna Inställningar> Enkel åtkomst> Display och se till att alternativet Aktivera Visa skrivbordsbakgrund är aktiverat.

Om detta inte hjälpte och du fortfarande tittar på mörk eller svart bakgrund på din dator kan du hänvisa till den här guiden: Hur man fixar svart skrivbordsbakgrund i Windows 10