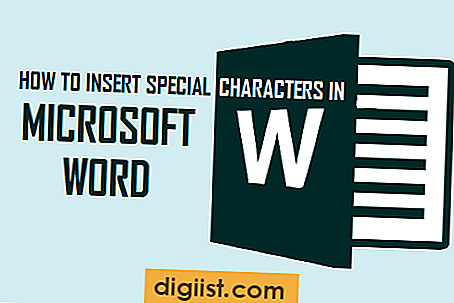Du riskerar att förlora alla dina filer, foton och data, om din dator går förlorad, stulen eller om den börjar fungera. Ett enkelt sätt att vara beredd på en sådan händelse är att säkerhetskopiera datorn till Google Drive med Googles säkerhetskopierings- och synkroniseringsverktyg.

Hur du säkerhetskopierar datorn till Google Drive
Googles verktyg för säkerhetskopiering och synkronisering är utformat för att automatiskt hämta data från din PC eller Mac och spara dem på ditt Google Drive-konto.
Proceduren för att ställa in Googles säkerhetskopierings- och återställningstjänst på Windows PC eller Mac är verkligen enkel och det ger följande fördelar.
1. Säkerhetskopierar automatiskt dokument, bilder och hela skrivbordet till Google Drive. Du behöver inte överföra filer manuellt till Google Drive manuellt.
2. Data lagras i samma ordning som de lagras på din dator. Alla ändringar som du gör i dina filer på datorn synkroniseras omedelbart med Google Drive.
3. Data kan nås var som helst och på vilken enhet som helst. Till exempel kommer du att kunna komma åt alla filer på din dator med en Android-telefon eller iPhone, om du reser och inte bär din dator med dig.
4. Du kan säkerhetskopiera flera datorer till Google Drive. Data för varje dator lagras separat i ditt Google Drive-konto.
Säkerhetskopiering och synkronisering ersätter Google Drive
Om du redan använder Google Drive tar Backup och Sync bort Google Drive-appen från din dator.
Det finns dock inget behov av att oroa dig för att dina data tas bort. Säkerhetskopiering och synkronisering tar inte bort dina filer och mappar i Google Drive-mappen.
Nu när du har en idé om fördelarna med Googles verktyg för säkerhetskopiering och synkronisering, låt oss gå vidare och titta på hur du säkerhetskopierar datorn till Google Drive med säkerhetskopiering och synkronisering.
Säkerhetskopiera datorn till Google Drive med säkerhetskopiering och synkronisering
Det första steget är att ladda ner säkerhetskopierings- och synkroniseringsverktyget från Google Drive, som finns tillgängligt för både Mac och Windows PC.
När "Backup and Sync" har laddats ner till din dator, starta verktyget genom att klicka på det och det kommer att starta processen för att ställa in din dator för säkerhetskopiering till Google Drive.
Om du tidigare hade installerat Google Drive-appen på din dator kommer du automatiskt att loggas in i Backup och Sync. Om inte, klicka på knappen Komma igång.

På nästa skärm loggar du in på ditt Gmail-konto genom att ange ditt Gmail-användarnamn och lösenord. När du är inloggad ser du en informationsskärm, klicka på Got it för att gå till nästa steg.

På nästa skärm ser du Desktop, Documents and Pictures automatiskt valda för säkerhetskopiering till Google Drive. Du kan lämna dessa artiklar markerade eller avmarkera alla objekt som du inte vill synkronisera med Google Drive.

Om du vill lägga till fler mappar, klicka på Välj mapplänk och välj mappen som du vill säkerhetskopiera och synkronisera till Google Drive.
Storlek för foto- och videoöverföring: I det här avsnittet kan du välja att ladda upp antingen högkvalitets- eller originalkvalitetsfoton till Google Drive.
Om du väljer Hög kvalitet, konverterar Google uppladdade foton till 16 MP-storlek och ger i sin tur obegränsad gratis lagring för dessa foton på Google Drive.
Om du väljer originalkvalitet kommer foton att laddas upp till Google Drive i samma format som tagits av din kamera, men uppladdningarna räknas till din tillåtna lagringsgräns för Google Drive.
Google Photos: När du markerar detta alternativ laddar du upp foton och videor på din dator till Google Photos, vilket gör att du kan dela dessa foton med andra.
När du är klar med ovanstående val klickar du på Nästa-knappen för att gå till nästa skärm.
På nästa skärm kan du avmarkera Synkronisera min enhet till det här datoralternativet om du inte vill att dina Google Drive-filer ska vara tillgängliga på din dator (Obs! Dessa filer är Drive-filer och inte filer från din dator).

Om du väljer alternativet "Synkronisera min enhet till den här datorn" kommer Backup & Sync-verktyget att synkronisera Google Drive-filer till din dator.
Fördelen med att Google Drive-filer synkroniseras tillbaka till din dator är att du kan se och redigera Google Drive-filer medan du är offline. De ändringar som gjorts synkroniseras tillbaka till Google Drive när du väl är online.
När du har gjort ditt val om Google Drive-filer klickar du på Start-knappen för att börja processen med att säkerhetskopiera valda mappar (skrivbord, dokument, bilder) till Google Drive.
Tiden för säkerhetskopiering beror på mängden data som finns tillgänglig på din dator och uppladdningshastigheten för din internetanslutning.
När processen med säkerhetskopiering till Google Drive är klar kan du komma åt Google Drive när som helst genom att klicka på Cloud-ikonen i aktivitetsfältet och sedan klicka på Google Drive-ikonen.

Dina datordata kommer att finnas tillgängliga på Google Drive under avsnittet Datorer. Om du har mer än en dator kan du ge ett unikt namn till var och en av dina datorer.

Kan säkerhetskopiering och synkronisering återställa Windows PC?
När din dator har konfigurerats för att säkerhetskopiera och synkronisera dess data med Google Drive, kommer en kopia av dina datordata alltid att finnas på Google Drive.
Du måste dock vara medveten om att ”Säkerhetskopiering och synkronisering” bara sparar dina filer och foton på Google Drive, det gör inte säkerhetskopiering av operativsystem, appar och programfiler på din dator till Google Drive.
Därför kan du inte återställa din Windows-dator med säkerhetskopiering och synkronisering. För att återställa datorn måste du fortfarande använda en systemåterställningspunkt eller använda en systembild.