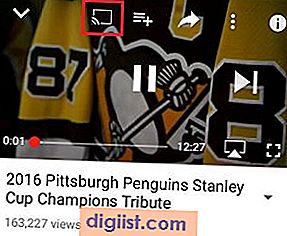I vissa fall kan det bli nödvändigt att helt inaktivera USB-portar på en dator för att förhindra att nätverket infekteras med virus eller skadlig programvara, och även för att förhindra obehörig kopiering av känslig data.

Inaktivera USB-portar via BIOS
1. Starta om datorn och titta på skärmen för instruktioner om vilken knapp du vill trycka på för att komma in i "Vad är BIOS".
På skärmen ser du meddelanden som "Tryck på F8 för att ange BIOS". Detta kommer att variera från system till system; därför måste du ta reda på rätt nyckel på din dator genom att läsa instruktionerna på skärmen.
Du kan starta om datorn igen om du missade möjligheten att läsa instruktionerna ordentligt första gången.
2. Använd den föreslagna nyckeln för att komma in i BIOS-inställningarna
3. Använd därefter piltangenten för att välja fliken "Avancerat" "Ombordenheter" eller "Integrerade kringutrustning" från menyn och tryck på "Enter".
4. Välj "USB-styrenhet" Tryck på "+" eller "-" eller någon annan föreslagen knapp för att ändra inställningen till "Inaktiverad."
I äldre operativsystem väljer du "USB Legacy Support" "USB Keyboard Support" eller liknande alternativ och ändrar inställningen till "Disabled."
5. Spara ändringarna och avsluta BIOS genom att trycka på den föreslagna tangenten för ditt system (mestadels F10-tangent).
6. Starta om datorn och kontrollera USB-portarna för att se till att de har inaktiverats.
Inaktivera USB-enheter i Windows 10
Du kan inaktivera USB-enheter via Windows-operativsystemet genom att ändra registervärden för USBSTOR-mappen så att USB-lagringsenheterna (Flash-enheter) från att starta på en dator helt kan stängas av samtidigt som USB-anslutna enheter som mus och tangentbord fungerar normalt.
1. Skriv in regedit i sökrutan i Windows 10 och tryck på Enter.
2. Navigera till HKEY_LOCAL_MACHINE \ SYSTEM \ CurrentControlSet \ Services \ USBSTOR.
3. Klicka på registernamnet Start (Du kommer att se detta i den högra rutan)
När du klickar på "Start" öppnas en värdedatabox och du ser värdedataen inställd på 3 (se bild nedan)

4. Ändra värdedata till 4.
5. Klicka på OK för att inaktivera USB-enheter på datorn.
Observera att den här metoden bara fungerar på datorer som USB-lagringsdrivrutinen redan har installerats på. På nya datorer, om USB-drivrutinen inte har installerats ännu, återställer Windows plug & play-systemet automatiskt Startvärdet till 3 (Manuell) och USB-enheter börjar fungera.