Det finns olika sätt att ansluta iPhone till TV, du hittar nedan fyra olika sätt att ansluta iPhone till TV, du kan använda alla metoder som passar dig bäst.
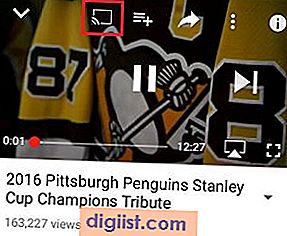
Anslut iPhone till TV
Så mycket du kanske gillar din iPhone, kommer du definitivt att känna behovet av att titta på filmer och videor på den stora skärmen på din hem-TV, istället för att beskatta dina ögon genom att titta på dem på den lilla skärmen på din iPhone.
I den här artikeln ger vi dig detaljerna och stegen för att ansluta din iPhone till TV på tre olika sätt, så att du kan använda alla metoder som tilltalar dig mest.
1. Anslut iPhone till TV med hjälp av en digital A / V-adapter
2. Anslut iPhone till TV med Apple TV
3. Anslut iPhone till TV med Chromecast
Anslut iPhone till TV med hjälp av digital AV-adapter
Det enklaste sättet att ansluta iPhone till TV är att använda en digital AV-adapter tillgänglig på Apple Stores, Amazon och andra butiker från $ 59 eller mindre.
Digital AV-adapter är en kabel med blixtkontakt i ena änden och en HDMI-port i den andra änden. Som du redan har gissat ansluter blixtnedgången till din iPhone och HDMI-änden ansluter till din TV-apparat.
1. Anslut kabelns HDMI-ände till HDMI-porten på din TV och blixtnedslaget i Lightning Port på din iPhone.
2. Slå på TV: n och tryck på ingångsknappen på TV: ns fjärrkontroll. Använd fjärrkontrollen för att växla ingången på din TV till HDMI-porten som din iPhone är ansluten till (se bild nedan).

3. Om du har en iPhone 5 eller en nyare modell, börjar din iPhone-skärm speglas på TV: n.
Detta betyder att allt som spelas på din iPhone, inklusive appar, presentationer, webbplatser, bildspel, videor och filmer kommer att synas på den större skärmen på din hemtv.
Men TV Mirroring-funktionen är inte tillgänglig för äldre iPhone-modeller. På äldre iPhones kan du bara se bildspel med foton, videor från din kamerarulle och videor från appar som stöder dina äldre iPhone-modeller.
Anslut iPhone till TV med AirPlay
AirPlay-funktionen på iPhone gör det väldigt enkelt att ansluta iPhone till TV trådlöst via ditt WiFi-hemnätverk. För att göra detta måste du köpa en Apple TV-enhet och en HDMI-kabel.
Som du redan måste vara medveten om är Apple TV en liten Digital Media Box som kommer med stöd för populära streaming media-appar som Netflix, Hulu Plus, Crackle och andra.

Apple TV låter dig spegla iPhone- eller iPad-skärmen till TV och låter dig köpa eller hyra filmer och TV-program genom iTunes.
Den billigaste versionen av Apple TV finns för $ 69 på Apple Store, Amazon, BestBuy och andra platser. Detta innebär att ansluta iPhone till TV med AirPlay kommer att kosta dig $ 69 plus $ 10 för HDMI-kabel.
1. Placera Apple TV nära din TV och ett eluttag.
2. Sätt sedan in den ena änden av HDMI-kabeln i HDMI-porten på Apple TV (se bild nedan) och den andra änden i HDMI-porten på din TV.

3. Om du vill använda ett trådbundet nätverk, anslut en Ethernet-kabel till Ethernet-porten på din Apple TV och den andra änden av Ethernet-kabeln i din router eller modem.
Obs! Du kan hoppa över detta valfria steg om du föredrar att använda Apple TV över ett trådlöst WiFi-nätverk.
4. Anslut sedan Apple TV till ett eluttag med den medföljande Apple TV-strömkabeln
5. Slå på din TV och tryck på Input-knappen på TV-fjärrkontrollen.
6. Med TV-fjärrkontrollen växlar du TV: ns ingång till HDMI-porten som din Apple TV är ansluten till (se bild nedan).

7. När Apple TV har upprättat en anslutning till din TV ser du en installationsskärm.
Obs! Om du inte ser Apple TV-inställningsskärmen, se till att allt är korrekt anslutet.
8. Följ de enkla instruktionerna på skärmen för att installera Apple TV. Du blir ombedd att välja ditt WiFi-nätverk och ange ditt WiFi-nätverkslösenord.
När Apple TV är ansluten till ditt hem WiFi-nätverk, följ stegen nedan för att ansluta din iPhone till TV med AirPlay.
1. Se till att både Apple TV och iPhone är anslutna till samma WiFi-nätverk.
2. Dra sedan upp från undersidan av din iPhone-skärm och knacka sedan på alternativet AirPlay Mirroring i bildmenyn som visas (se bild nedan).

3. Låt din iPhone söka efter och lista din Apple TV.

4. Klicka sedan på din Apple TV för att börja spegla skärmen på din iPhone på den större skärmen på din hem-TV.
Om du inte vill att skärmen på din iPhone ska vara synlig på TV kan du använda ett annat alternativ på Apple TV som gör att AirPlay kan strömma specifikt innehåll till skärmen på din TV.
Anslut iPhone till TV med Chromecast
Google Chromecast är en annan mångsidig och billig enhet som gör det väldigt enkelt att ansluta iPhone till TV via ett WiFi-nätverk.
Chromecast-enhet finns i olika modeller; kan du hänvisa till vår artikel: Vilken Chromecast-modell du ska köpa för mer information.
När du har köpt Chromecast-enhet ansluter du Chromecast-enheten till din TV och Setup Chromecast på din iPhone med hjälp av stegen som nämns i den här artikeln: Hur du ställer in Chromecast.
När Chromecast har konfigurerats för att fungera med din iPhone kan du kasta innehåll från din iPhone till den större skärmen på din hemtv.
1. Starta YouTube-appen på din iPhone
2. Spela valfri YouTube-video på din iPhone.
3. Så snart videon börjar spela på din iPhone, klicka på Cast-ikonen som finns längst upp på skärmen (se bild nedan).
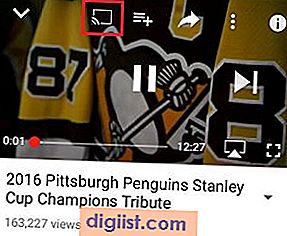
4. Inom kort tid ser du YouTube-videon som spelas upp på skärmen på din hemtv.
Det bra med Chromecast är att den frigör din enhet, så att du kan göra andra saker på din iPhone medan den valda videon spelas på storskärmen på din hemtv.
När du trycker på Cast-ikonen och Video Starts-gjutningen på TV-skärmen är du praktiskt fri att göra andra saker på din iPhone eller så kan du helt enkelt stänga din iPhone för att spara batteritid.
Bildkälla - Apple.com





