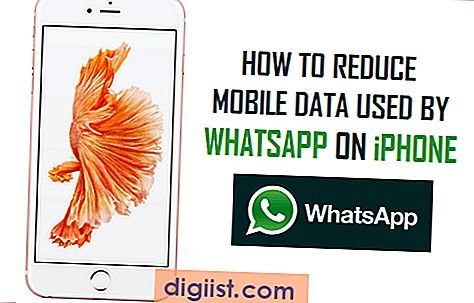Ibland misslyckas Googles Chrome-webbläsare med att ladda webbsidor och visar en oroande Aw, Snap! något gick fel felmeddelande. Nedan hittar du olika metoder för att fixa Aw Snap Error i Chrome-webbläsaren på en Windows-dator.

Åh, snap! Fel i Chrome Browser
The Aw, Snap! Fel i Chrome-webbläsaren åtföljs vanligtvis av ett felmeddelande som läser "Något gick fel vid visning av denna webbsida", "Google Chrome har slut på minne" eller något annat.
Eftersom detta fel kan orsakas av en mängd problem, tillhandahåller vi nedan flera lösningar för att fixa Aw, Snap-fel i Chrome-webbläsaren på en Windows-dator.
1. Ladda om webbsidan
Åh, snapfelmeddelande i Chrome kan bero på mindre problem med internetuppkopplingen eller problem med webbplatsen som du försöker komma åt.
Se till att din dator är ansluten till WiFi eller fast internetanslutning och ladda om webbsidan.
Om du kan ladda webbsidan är det troligt att felet berodde på mindre nätverksanslutningsproblem eller problem med själva webbplatsen.
2. Stäng flera Chrome-flikar och -program
Googles Chrome-webbläsare är känd för att konsumera stora mängder RAM och detta kan påverka dess prestanda på datorer med låg RAM-kapacitet.
Stäng därför alla öppna program på din dator, stäng alla öppna Chrome-flikar (utom de som inte laddas) och försök ladda om webbsidan som du försökte komma åt.
3. Starta om datorn
Chrome-webbläsarfel som "Aw, Snap!" och andra kan också orsakas av mindre programvaruproblem, på grund av motstridiga eller fastnat program och processer på din dator.
För att utesluta denna möjlighet, starta om datorn. När datorn har startat om, laddar du om webbsidan och se om du fortfarande får ett Aw-snapfel i Chrome-webbläsaren.
4. Rensa cache och kakor
Det är möjligt att Chrome-webbläsaren har cachat en felsida, en skadad cookie eller något som hindrar webbsidan från att laddas.
Klicka på Chrome-menyikonen med tre punkter> Fler verktyg> Rensa webbläsningsdata.

På nästa skärm, se till att du väljer All Time som "Tidsintervall" och rensar webbläsningshistorik, Cookies / annan webbplatsinformation och cache-bilder / filer genom att klicka på Rensa data-knappen.

När du har rensat kakor, cache och webbläsarhistorik kan du försöka komma åt samma webbsida igen och se om du fortfarande får Aw Snap-fel i Chrome-webbläsaren.
5. Upptäck automatiskt inställningar
En effektiv lösning för nätverksanslutningsproblem på en Windows-dator är att aktivera alternativet att automatiskt upptäcka nätverksinställningar.
Klicka på Chrome-menyikonen med tre punkter och klicka sedan på Inställningar i rullgardinsmenyn.

På skärmen Inställningar bläddrar du ner till botten av sidan och klickar på Avancerat.

Rulla ner till “Systemavsnitt” och klicka på Öppna proxyinställningar.

På nästa skärm, se till att du är på fliken "Anslutningar" och klicka på LAN-inställningsknappen.

På skärmen LAN-inställningar aktiverar du alternativet för att automatiskt upptäcka inställningar och klicka på OK.

Starta om datorn och se om du fortfarande får Aw Snap-fel i Chrome Browser på din dator.
6. Inaktivera förutsägelsestjänster
Googles Chrome-webbläsare innehåller ett alternativ för att använda Prediction-tjänster för att ladda sidor snabbare. Även om denna funktion är användbar är det känt att orsaka Aw Snap-fel i Chrome-webbläsaren på vissa datorer.
Klicka på Chrome-menyikonen med tre punkter och klicka på Inställningar i rullgardinsmenyn.

Bläddra ner till botten på inställningsskärmen och klicka på Avancerat

Rulla ner till avsnittet "Sekretess och säkerhet" och avmarkera alternativet för att använda en prediktionstjänst för att ladda sidor snabbare.

Starta om Chrome-webbläsaren och se om du fortfarande får Aw, Snap-fel.
7. Inaktivera maskinvaruacceleration
Maskinvaruaccelerationsfunktionen i Chrome Browser kan orsaka problem på vissa datorer.
Öppna Chrome Advanced Settings genom att klicka på Chrome-menyikonen för 3 punkter> Inställningar> Advanced.

Bläddra sedan nedåt och avmarkera Använd hårdvaruacceleration när det finns ett alternativ som finns under avsnittet "System".

Starta om Chrome-webbläsaren och se om du kan ladda webbsidan.
8. Inaktivera webbläsarförlängningar
Medan webbläsarförlängningar kan förbättra dess funktionalitet kan de också leda till konflikter och orsaka problem som Aw, Snap-fel i Chrome-webbläsaren.
Försök därför att inaktivera alla webbläsartillägg på din dator och se om problemet försvinner.
Klicka på Chrome-menyikonen med tre punkter> Fler verktyg> Tillägg.

På nästa skärm, inaktivera alla webbläsarförlängningar som är installerade på din dator genom att flytta växeln till OFF-läge.

Obs: Om ett tillägg är onödigt är det bättre att avinstallera tillägget genom att klicka på Ta bort.
När du har inaktiverat alla tillägg startar du om Chrome-webbläsaren och ser om du fortfarande har att göra med Aw, Snap-fel.
Om felet inte visas längre, börja aktivera tillägg en efter en tills du hittar den särskilda tillägg som orsakar problemet på din dator.
För att Chrome-webbläsaren ska fungera bättre rekommenderas att du avinstallerar alla onödiga webbläsarförlängningar på din dator.
9. Sök efter skadlig program och oönskade program
Om du ofta har att göra med Aw, snap! fel i Chrome, det är möjligt att du har skadlig programvara eller oönskade program installerade på din dator.
Öppna Chrome Browser, klicka på menyikonen med 3 punkter och klicka på Inställningar i rullgardinsmenyn.

På skärmen Inställningar bläddrar du ner till botten av sidan och klickar på Avancerat.

Rulla nedåt längre och klicka på Rengör datorn.

Klicka sedan på Sök och Chrome börjar söka efter skadlig programvara på din dator.

Om Chrome finner misstänkta eller oönskade program klickar du på Ta bort.
Skanna också din dator med hjälp av den skanningsfunktion som finns i Antivirusprogrammet installerat på din dator.
10. Kontrollera om datorn har problem med minnet
Felet Aw Snap på din dator kan vara relaterat till hårdvaruproblem. Du kan köra en minneskontroll för att verifiera datorns status.
Högerklicka på Start-knappen och klicka på Kör

Skriv mdsched.exe i fönstret Kör kommando och klicka på OK.

I popup-fönstret som visas klickar du på alternativet Starta om nu och kolla efter problem.

Följ instruktionerna på skärmen för att slutföra processen för att kontrollera minnesproblem på din dator.