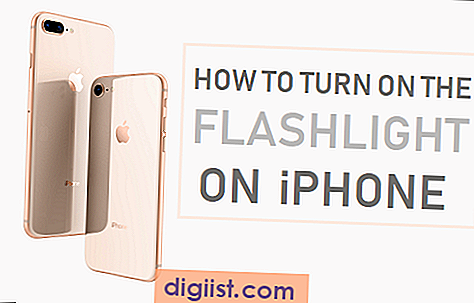Nedan hittar du några metoder för att fixa internetanslutningen på din dator, om du får "DNS Probe Finished No Internet" Felmeddelande på din dator när du försöker surfa på internet.

DNS-sonden slutfördes inget Internetfel
När din webbläsare visar ett felmeddelande som läser DNS_Probe_Finished_No_Internet, försöker du säga att DNS-servern på din dator inte kunde behandla din begäran eftersom det inte finns någon internetanslutning tillgänglig.
Som förklarats i vår tidigare artikel (DNS Probe Finished NXDOMAIN Error) behöver webbläsaren på din dator hjälp av en DNS-tjänst för att översätta webbadressen (säg YouTube) som du skriver i webbläsaren till dess motsvarande IP-adress (216.58.218.110).
I detta fall visar webbläsaren felmeddelande "DNS Probe Finished No Internet" för att informera dig om att den inte kan ta med den webbsida som du hade begärt eftersom DNS inte kunde ge IP-adressen till den begärda sidan, mest beroende på att ingen internetuppkoppling är tillgänglig.
Nedan hittar du några av metoderna för att fixa detta problem, som rapporterats av användare i internethjälpsforum.
Rensa webbläsarens cache
Att rensa webbläsarens cache kan hjälpa dig att fixa många webbläsarrelaterade problem. Denna lösning kan hjälpa dig, om Chrome-webbläsaren på din dator visar cachade bilder istället för att uppdatera webbsidor.
1. Öppna Google Chrome Browser på din dator (Om du inte redan är där)
2. Klicka sedan på 3-punkts Chrome-menyknappen i det övre högra hörnet på skärmen (se bild i steg 3 nedan)
3. Håll musen på rullgardinsmenyn på Fler verktyg och klicka sedan på alternativet Rensa webbläsningsdata ... i sidmenyn (se bild nedan).

4. På nästa skärm klickar du på pil ned-knappen bredvid “Förintar följande objekt från” och klickar sedan på Från början av tiden.

På samma skärm väljer du vilken typ av data du vill rensa från Chrome Browser Cache. Du kan bara välja cachelagrade bilder och filer eller välja fler objekt som surfhistorik, nedladdningshistorik och andra (se bild ovan).
5. Slutligen klickar du på Rensa webbläsningsdata för att tillåta Google Chrome att rensa alla cachade data från din dator.
Starta om datorn och routern
Följ stegen nedan för att driva cykel, både din dator och routern.
1. Stäng av datorn och koppla också bort den från strömkällan
2. Koppla sedan bort routern från strömkällan
3. Vänta i cirka 5 minuter
4. Koppla tillbaka både datorn och routern efter 5 minuter till strömkällan,
5. Starta nu din dator och även routern.
Vänta tills routern startar om igen och se om du kan ansluta till internet.
Spola DNS-cache
Följ stegen nedan för att spola DNS-cache, som ska fixa DNS_PROBE_FINISHED_NO_INTERNET-felet på din dator.
1. Högerklicka på Windows 10 Start-knappen och klicka sedan på Kommandotolken (Admin) i menyn som visas.

2. Skriv ipconfig / flushdns i kommandotolken-fönstret och tryck på enter-tangenten.

När kommandot har genomförts, försök att öppna webbsidan som du försökte komma åt. Den här gången bör du kunna nå webbplatsen utan att få något felmeddelande från Chrome-webbläsaren.
Reset Network Adapter (Winsock Reset)
Följ stegen nedan för att återställa nätverksadaptern på din Windows 10-dator.
1. Högerklicka på Windows 10 Start-knappen och klicka sedan på Kommandotolken (Admin) i menyn som visas.

2. I kommandotolken-fönstret skriver du netsh winsock reset och trycker på Enter-tangenten.

3. När kommandot har körts startar du om datorn.
Byt DNS-servrar till Google eller OpenDNS
Du kan överväga att byta från din nuvarande DNS-leverantör till Google DNS eller OpenDNS, om lösningarna ovan inte hjälper eller om du ofta stöter på DNS-fel på din dator.
Både Google och OpenDNS är kända för att vara mycket pålitliga DNS-servrar och kommer troligen att vara snabbare än de DNS-servrar som din Internetleverantör använder.
1. Högerklicka med musen på WiFi-ikonen som finns längst ner till höger på skärmen. Klicka på Open Network and Sharing Center-alternativet från den lilla menyn som visas (se bild nedan).

2. Klicka på ditt WiFi-nätverksnamn på skärmen Network and Sharing Center (se bild nedan).

3. Klicka på Egenskaper-alternativet på nästa skärm (WiFi-status) (se bild nedan)

Obs: Du kan bli ombedd att ange ditt administratörslösenord; om du inte är inloggad med ditt administratörskonto.
4. På skärmen WiFi Properties väljer du Internet Protocol Version 4 (TCP / IPv4) och klickar sedan på Egenskaper-knappen (se bild nedan).

5. På nästa skärm väljer du först alternativet Använd följande DNS-serveradresser och ange sedan 8.8.8.8 i rutan bredvid Preferred DNS Server och ange 8.8.4.4 i rutan bredvid Alternativ DNS-server.

6. Klicka på OK för att spara de nya inställningarna för DNS-server.
Med dessa steg har du framgångsrikt ändrat DNS-servern på din Windows 10-dator till Google DNS. Om du vill använda OpenDNS måste du skriva 208.67.222.222 i rutan Preferred DNS-server och 208.67.220.220 i rutan Alternativ DNS-server.