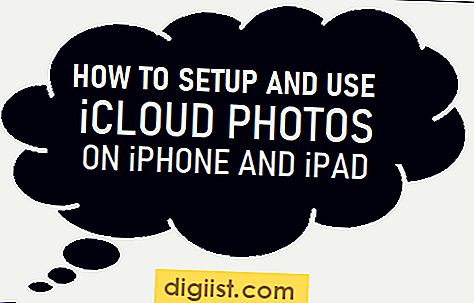WhatsApp är ett program som gör det möjligt för användare att skicka och ta emot gratis textmeddelanden med smartphones. Men vad händer om du ville använda WhatsApp på din PC? I denna handledning kommer du att lära dig att använda WhatsApp på PC - antingen stationär eller bärbar dator med BlueStacks App Player.

BlueStacks App Player
BlueStacks App Player är en Android-emulator som skapar en smartphone som Android-gränssnitt på Windows-datorer och Mac, vilket gör det möjligt att ladda ner och köra Android-appar på din dator från Google Play Store, inklusive WhatsApp.
BlueStacks Company grundades 2009 av Rosen Sharma, som tidigare var med McAfee och är styrelseledamot i Cloud.com. BlueStacks App Player används av miljontals användare för att köra Android-appar på datorer.
Du kan ladda ner BlueStacks App Player gratis på bluestacks.com.
Steg för att använda WhatsApp på PC
WhatsApp har släppt sin webbversion för användning på Windows-datorer och MAC. En telefon med WhatsApp installerad krävs dock fortfarande för att kunna använda WhatsApp-webben på en dator. Webversionen av WhatsApp skapar bara en spegelbild av WhatsApp (telefonversion) på din dator.
I det här fallet vill vi installera WhatsApp direkt på en PC utan att ha något att göra med en telefon. Följ bara stegen nedan för att använda WhatsApp på skrivbordet eller en bärbar dator utan att ens äga en smartphone!
1. Ladda ner BlueStacks appspelare till din dator
Först måste du ladda ner BlueStacks-appspelaren till din dator. För detta kommer du att gå till webbplatsen för BlueStacks genom att skriva http://www.bluestacks.com/ i webbläsaren på din dator.
Klicka på nedladdningsknappen och följ instruktionerna på skärmen tills installationen är klar.
Under installationen blir du ombedd att få tillgång till app store, se till att du väljer ja-alternativet.
2. Öppna BlueStacks app Player på din dator
När nedladdningen är klar öppnar du BlueStacks App-spelaren på din dator genom att klicka på skrivbordsgenvägen eller genom att söka efter den.
3. Logga in på ditt Google-konto
BlueStacks-appspelaren uppmanar dig att logga in på ditt Google-konto. Gör det, eftersom detta är nödvändigt för att komma åt Google Play Store.
4. Sök efter WhatsApp
Klicka på förstoringsglaset i det övre vänstra hörnet av appspelaren och sök efter WhatsApp.

Klicka på installationsknappen i Google Play Store och när en lista med behörigheter visas klicka på accept. Vänta tills appen är klar med installationen.
6. Öppna WhatsApp
Om du fortfarande är i Google Play Store bör du se en ÖPPEN-knapp, klicka på den för att öppna WhatsApp.
7. Verifiera ditt telefonnummer
När det öppnas kommer WhatsApp att uppmana dig att ange ditt telefonnummer så att du kan få en verifieringskod från WhatsApp. Ange ditt telefonnummer enligt begäran.
När du har angett telefonnumret visas ett meddelande om verifiering misslyckades på din dator. Det här är helt bra och det finns inget att oroa sig för.
Klicka bara på alternativet Ring din telefon för att spela ett automatiskt meddelande, det här meddelandet ger dig verifieringskoden.
Ange verifieringskoden för att få ditt telefonnummer verifierat.
8. Börja chatta
När du har angett koden ska du se WhatsApp på din dator. Starta en chatt med någon av dina kontakter på WhatsApp för att se till att WhatsApp faktiskt fungerar på din dator.