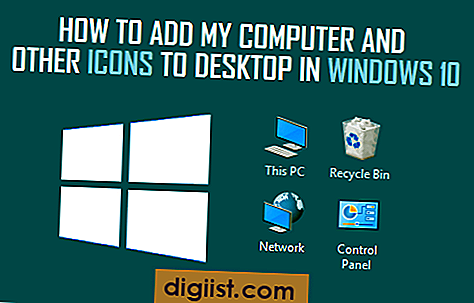När teckensnitten i Outlook tar upp för mycket skärmfastigheter finns det två sätt att ändra deras utseende. Ett sätt är att ändra vissa Windows-inställningar, vilket kommer att minska storleken på text och ikoner globalt. Eftersom det här är globala förändringar påverkar detta även de andra program som är installerade på din dator. Om du vill att ändringarna endast ska påverka Outlook kan du ändra inställningarna i Outlook själv.
Ändra Windows-inställningar
Steg 1
Öppna startskärmen.
Steg 2
Öppna dialogrutan "Sök" genom att dra fingret in från skärmens högra sida och trycka på "Sök". Alternativt pekar du musen längst upp till höger på skärmen och klickar för att välja "Sök"
Steg 3
Skriv "Display" i sökområdet och välj sedan "Settings" följt av "Display". Dialogrutan Skärmupplösning öppnas på skärmen.
Steg 4
Justera utseendet på alla bilder på skärmen genom att välja alternativet "Mindre - 100% (standard)". Alternativt kan du ändra typsnittstorleken för specifika objekt i Windows-gränssnittet under avsnittet Endast textstorlek i dialogrutan Skärmupplösning.
Välj "Apply" och logga sedan ut från Windows. Ändringarna träder i kraft nästa gång du loggar in på Windows.
Ändra Outlook-inställningar
Steg 1
Justera utseendet på navigeringsfönstret. Klicka på fliken "Visa" följt av "Navigationsfönster" -knappen och "Alternativ". Klicka på "Font" -knappen i dialogrutan.
Steg 2
Ändra kalenderens teckenstorlek. Öppna din Outlook-kalender, högerklicka på ett tomt utrymme och välj "Övriga inställningar". Välj önskat teckensnitt och klicka sedan på "OK".
Steg 3
Ändra teckensnittsstorleken för e-postlistan. Klicka på fliken "Visa" följt av "Visa inställningar" och "Villkorlig formatering." Välj önskat typsnitt och storlek och klicka sedan på "OK".
Steg 4
Ändra teckenstorleken för Date Navigator, som är den lilla kalendern som visas på sidan av skärmen under vissa navigeringsuppgifter. Klicka på "Arkiv" och "Alternativ", följt av "Kalender" och "Visningsalternativ." Klicka på "Font" -knappen för att välja den nya teckensnittsstorleken för kalendern.
Steg 5
Ändra teckensnittsstorleken för dina Outlook-anteckningar. Klicka på "File" och "Options", följt av "Notes and Journal."
Ändra standardteckensnittet och storleken som används för e-postmeddelanden. Klicka på "File" och "Options", följt av "Mail" och "Stationery and Fonts". Här kan du välja teckensnitt som du vill använda när du skapar nya e-postmeddelanden, när du svarar eller vidarebefordrar ett meddelande och när du läser eller skriver vanliga textmeddelanden.