E-postmeddelanden finns normalt i ditt e-postprogram, men ibland kan du hitta behovet av att behålla en kopia av e-post som en offline-säkerhetskopia. Nedan hittar du stegen för att spara e-postmeddelanden på datorn.

Spara e-postmeddelanden på datorns hårddisk
I allmänhet litar de flesta av oss på e-postklienten (Gmail, Outlook) för att hålla våra e-postmeddelanden säkra och inte verkligen hitta behovet av att säkerhetskopiera eller spara e-postmeddelanden till datorn.
I vissa situationer kan du dock hitta behovet av att ladda ner en kopia av e-postmeddelandet till hårddisken på din dator.
Till exempel kanske du vill ladda ner en kopia av alla eller viktiga e-postmeddelanden till datorn innan du stänger ditt e-postkonto eller kanske du vill att vissa e-postmeddelanden ska vara tillgängliga offline.
Om du använder ett företag eller ett arbetsrelaterat e-postkonto kanske du vill ha en säkerhetskopia av viktiga e-postmeddelanden på din dator.
1. Spara Gmail på datorn
Följ stegen nedan för att spara e-postmeddelanden från ditt Gmail-konto på datorn.
1. Logga in på ditt Gmail-konto och öppna det e-postmeddelande som du vill ladda ner.
2. Klicka på ikonen med tre punkter längst upp till höger (bredvid Svara-knappen) och välj alternativet Hämta meddelande i rullgardinsmenyn.

3. Välj plats för den nedladdade filen på nästa skärm och klicka på Spara.

Som du ser i bilden ovan sparas e-postmeddelandet på din dator i .eml-format och det kan öppnas i de flesta webbläsare och e-postklienter.
Tyvärr finns det inget sätt eller inget alternativ i Gmail att spara flera e-postmeddelanden på datorn.
2. Spara e-post till Microsoft Outlook på datorn
Följ stegen nedan för att ladda ner och spara Microsoft Outlook E-post till datorn.
1. Logga in på ditt Outlook-konto och öppna det e-postmeddelande som du vill spara på datorn.
2. När du har fått e-post klickar du på fliken Arkiv och väljer Spara som i filmenyn som visas.

3. I dialogrutan Spara som väljer du den plats där du vill spara e-postmeddelandet och klicka på Spara-knappen.
Din e-post sparas som .msg (Outlook Message Format) -fil, som den används av Microsoft.
3. Spara flera Outlook-e-postmeddelanden på datorn
Med Microsoft Outlook kan du dra och släppa e-post från Outlook till en mapp på din Windows-dator.
Dra-och-släpp-funktionen kan också användas för att välja flera e-postmeddelanden i Outlook och släppa dem till en mapp på din dator.
1. Logga in på ditt Outlook-e-postkonto och välj de e-postmeddelanden som du vill spara på datorn.
2. När e-postmeddelandena är valda, dra helt enkelt e-postmeddelandena till skrivbordet eller till valfri mapp på din dator.
4. Spara Outlook Web Mail på datorn
Om du använder Outlook Web App finns det inget sätt att ladda ner och spara e-postmeddelanden till datorn.
Du kan dock följa stegen nedan för att spara innehållet i e-postmeddelandet på din dator i PDF-format.
1. Logga in på ditt e-postkonto och öppna det e-postmeddelande som du vill spara på datorn.
2. Klicka på ikonen med tre punkter längst upp till höger och välj alternativet Skriv ut i rullgardinsmenyn.
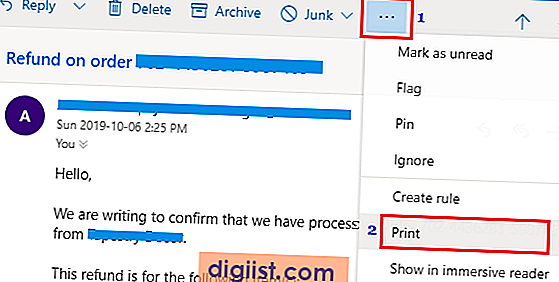
3. Klicka på Print-ikonen på nästa skärm.

4. Välj alternativet Spara som PDF i dialogrutan Skriv ut och klicka på Spara.

5. Välj platsen för den nedladdade filen på nästa skärm och klicka på Spara.
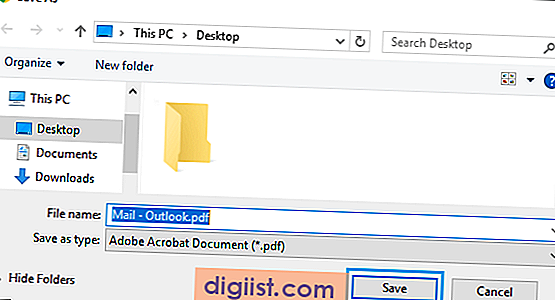
Den nedladdade filen kommer att ha alla meddelanden innehåll och annan information om e-postmeddelandet.





