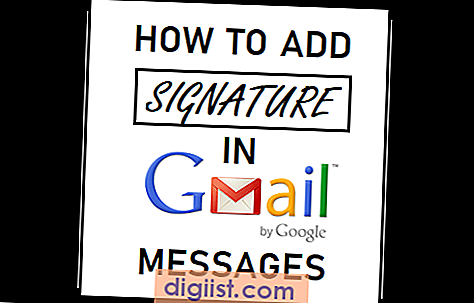Funktionen Universal Clipboard i Apple Devices gör att du snabbt kan kopiera text och bilder mellan dina Apple-enheter. Nedan följer stegen för att kopiera text eller bilder från Mac till iPhone eller iPad med funktionen Universal Clipboard.

Kopiera från Mac till iPhone med hjälp av Universal Clipboard
Som nämnts ovan låter funktionen Universal Clipboard dig kopiera text, bilder och länkar mellan Mac och iOS-enheter.
Låt oss till exempel anta att du stöter på ett intressant foto, offert eller en artikel när du arbetar på din Mac. Genom att använda funktionen Universal Clipboard kan du kopiera bild, citat eller länk till artikeln från din Mac och klistra in den i ett meddelande på din iPhone.
På samma sätt kan du kopiera allt från din iPhone eller iPad till ett dokument eller anteckning på din Mac.
Universal Urklipp Kompatibla enheter
För att kunna använda Universal Clipboard behöver du en Mac som kör MacOS Sierra eller senare och en iPhone eller iPad som kör iOS 10 eller senare.
I grund och botten är du bra att använda den här funktionen om du har en 2012 eller senare version av Mac och iPhone 5 eller senare version av iPhone (eller iPad 4: e generationen).
Här är en komplett lista över kompatibla enheter med Universal Clipboard som tillhandahålls av Apple.
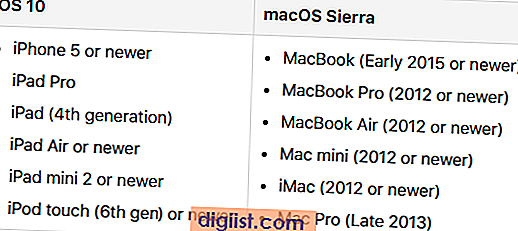
Inställning av Universal Urklipp på Mac och iPhone
Du måste uppfylla följande krav för att kunna använda Universal Clipboard Feature på din Mac och iOS-enheter.
- Aktivera WiFi på både Mac och iPhone.
- Se till att både Mac och iPhone använder samma WiFi-nätverk
- Logga in på samma Apple-ID på iPhone och Mac.
- Aktivera handoff-funktionen på Mac och iPhone.
- Aktivera Bluetooth på Mac och iPhone.
De första tre kraven kräver i princip att du ansluter din Mac och iPhone till samma WiFi-nätverk och loggar in på ditt Apple-ID på båda enheterna (samma Apple-ID).
Nedan följer stegen för de följande två kraven.
Aktivera Handoff på Mac
Följ stegen nedan för att aktivera Handoff-funktionen på Mac
1. Klicka på Apple-ikonen i den övre menyfältet på din Mac och klicka sedan på alternativet Systeminställningar ... i rullgardinsmenyn.

2. Klicka på alternativet Allmänt på skärmen Systeminställningar.

3. Bläddra nedåt på skärmen Allmänt och aktivera alternativet Tillåt överlämnande mellan Mac- och iCloud-enheter (se bild nedan).

Aktivera överlämnande på iPhone eller iPad
Följ stegen nedan för att aktivera Handoff på iPhone eller iPad.
1. Klicka på Inställningar> Allmänt.

2. Klicka på Handoff på allmän skärmen.

3. På nästa skärm, slå PÅ alternativet för Handoff.

Aktivera Bluetooth på Mac
Följ stegen nedan för att aktivera Bluetooth-alternativet på din Mac.
1. Klicka på Bluetooth-ikonen längst upp till höger på skärmen och klicka sedan på alternativet Slå Bluetooth på i rullgardinsmenyn.

Om du inte hittar Bluetooth-ikonen kan du aktivera Bluetooth från skärmen Systeminställningar.
1. Klicka på Apple-ikonen i den övre menyfältet på din Mac och klicka sedan på alternativet Systeminställningar ... i rullgardinsmenyn.

2. Klicka på Bluetooth-alternativet på skärmen Systeminställningar.

3. Klicka på knappen Bluetooth On på Bluetooth-skärmen (se bild nedan).

Aktivera Bluetooth på iPhone
Följ stegen nedan för att aktivera Bluetooth på din iPhone eller iPad
1. Klicka på Inställningar> Bluetooth.

2. På Bluetooth-skärmen, slå PÅ alternativet för Bluetooth (se bild nedan)

Kopiera från Mac till iPhone med hjälp av Universal Clipboard
Med både din Mac- och iPhone-inställning för att använda Universal Clipboard-funktionen är du nu redo att kopiera innehåll mellan Mac- och iOS-enheter som iPhone och iPad.
1. Markera texten eller länken till en intressant artikel på din Mac som du vill kopiera från Mac till iPhone.
2. Tryck sedan på Kommando + C på tangentbordet på din Mac för att kopiera det markerade innehållet till Universal Clipboard.
3. På din iPhone, tryck och håll ner vart du vill att innehållet ska gå och tryck sedan på alternativet Klistra in i bubblemenyn som visas (se bild nedan)

Kopiera från iPhone till Mac med hjälp av Universal Clipboard
På samma sätt kan du kopiera innehåll från iPhone eller iPad till Mac genom att följa stegen nedan.
1. På din iPhone trycker du på och håller kvar på texten som du vill kopiera till Mac, markera texten och tryck sedan på Kopieringsalternativet i bubbelmenyn som visas (se bild nedan).

2. Klicka på var som helst du vill att innehållet ska gå på din Mac och tryck sedan på Kommando + V-tangenterna på tangentbordet på din Mac.
Om Universal Clipboard inte fungerar på någon av dina enheter, kan du ta en titt på felsökningstips som finns i den här artikeln: Universal Clipboard fungerar inte mellan Mac och iPhone.