Genom att lägga till en signaturmall till Gmail kan du automatiskt infoga din signatur längst ner i utgående meddelanden. Nedan följer stegen för att lägga till signatur i Gmail-meddelanden.
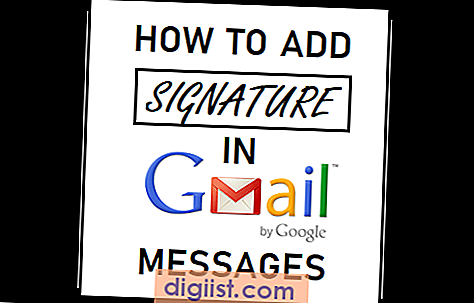
Lägg till signatur i Gmail-meddelanden
En signatur som folk lägger till i Gmail-meddelanden innehåller vanligtvis identifierings- och varumärkesinformation som namn, företagsnamn, webbplatslänk, kontaktnummer, adress och sociala medier.
Du kan också inkludera en tonhöjdslinje eller en offert för att förmedla ditt företags värderingar, grundläggande övertygelser eller vilken typ av person du är som en del av din signatur.
Gmail tillåter upp till 10 000 tecken i sin signaturmall. Den allmänna rekommendationen är dock att hålla signaturen på cirka fem rader.
Hur man skapar signatur i Gmail
Följ stegen nedan för att skapa din digitala signaturmall i Gmail.
1. Logga in på ditt Gmail-konto.
2. Klicka på kugghjulsikonen längst upp till höger och klicka på Inställningar.

3. Bläddra nedåt till avsnittet Signatur på inställningsskärmen och välj alternativet Lägg till signatur till utgående meddelanden och börja skriva din Gmail-signatur.

Signaturrutan i Gmail kommer med redigeringsalternativ och låter dig lägga till länkar, ladda upp bilder, redigera och komponera din digitala signatur.
4. När du är klar med att skriva Gmail-signaturen klickar du på Spara ändringar.
När din signaturmall har sparats kommer Gmail att använda denna mall för att automatiskt lägga till din signatur till alla utgående meddelanden.
Du kan emellertid enkelt ta bort signatur från specifika e-postmeddelanden genom att ta bort signaturen medan du skriver ditt e-postmeddelande eller genom att stänga av signaturalternativet.
Flytta Gmail-signatur ovan citerad text i svar
Som du kan se på bilden ovan finns det alternativet "Infoga denna signatur innan citerad text" under signaturrutan i Gmail.
Om du väljer det här alternativet sätter Gmail in din signatur direkt efter meddelandet och ovanför det ursprungliga meddelandet i svar.





