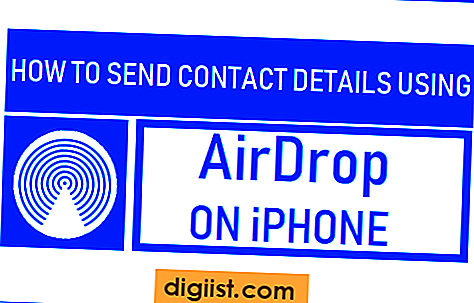Även om att göra en komplett säkerhetskopia av iPhone på Mac är ett bra sätt att skydda dina data, måste du också känna till stegen för att återställa iPhone från säkerhetskopiering på Mac, när som helst.

Återställ iPhone från säkerhetskopiering på Mac
Generellt sett hittar de flesta användare behovet av att återställa iPhone från säkerhetskopiering på Mac, återställa förlorade data, överföra data från gammal till ny iPhone och återställa iPhone från svåra att fixa problem.
Om du tidigare hade gjort en säkerhetskopia av iPhone på Mac kan du återställa förlorade kontakter, förlorade foton och data genom att återställa iPhone från den här säkerhetskopian som finns på din Mac.
När du byter till en ny iPhone kan du överföra data från aktuell till ny iPhone genom att först göra en säkerhetskopia av nuvarande iPhone på Mac och använda denna säkerhetskopia för att återställa den nya iPhone.
Vid en glitchy och svår att fixa enhet, kan du fabriksåterställa iPhone på Mac och konfigurera din enhet som ny iPhone.
Så låt oss gå vidare och titta på stegen för att återställa iPhone från säkerhetskopiering på Mac och även stegen till fabriksåterställning av iPhone på Mac.
1. Återställ iPhone från säkerhetskopiering på Mac
Om du tidigare hade gjort en säkerhetskopia av iPhone på Mac kan du följa stegen nedan för att återställa iPhone från säkerhetskopiering på Mac.
Som nämnts ovan är återställning av iPhone från säkerhetskopiering på Mac användbart för att återställa förlorade data / kontakter och överföra data från gammal till ny iPhone.
Obs! Du måste stänga av Hitta min iPhone för att kunna återställa iPhone från säkerhetskopiering på Mac.
1. Anslut iPhone till USB-porten på datorn med dess medföljande Lightning to USB-kontakt.
2. Lås upp din iPhone genom att ange ditt lösenordskod.
3. Klicka sedan på Finder-ikonen i Aktivitetsfältet på din Mac.

3. På Finder-skärmen väljer du din iPhone i den vänstra rutan. I den högra rutan bläddrar du ner till "Säkerhetskopiera" och klickar på Återställ säkerhetskopieringsknappen.

5. På popup-fönstret väljer du iPhone-säkerhetskopian som du vill återställa din iPhone från och klicka på Återställ-knappen.

Obs! Om iPhone-säkerhetskopian på din Mac var krypterad måste du också ange lösenordet för att komma åt den krypterade filen.

6. Vänta tills din iPhone återställs med tillgängliga data i den valda iPhone-säkerhetskopian som finns på din Mac.
2. Återställ iPhone på Mac
Om du har svårt att fixa problem på din iPhone är den enda lösningen som återstår att fabriksinställa iPhone.
1. Anslut iPhone till USB-porten på datorn med dess medföljande Lightning to USB-kontakt.
2. Lås upp din iPhone genom att ange ditt lösenordskod.
3. Klicka sedan på Finder-ikonen i nedre menyfältet på din Mac.

4. På Finder-skärmen väljer du din iPhone i den vänstra rutan. I den högra fönstret klickar du på Återställ iPhone-knappen som finns under avsnittet "Programvara".

5. Klicka på Återställ för att bekräfta på popup-fönstret.

6. När din iPhone har återställts till fabriksinställningarna kommer den att starta om med "Hello" -skärmen.
7. Följ instruktionerna på skärmen för att ställa in din iPhone som en ny enhet. Om du har en tidigare iPhone-säkerhetskopia (som gjordes när den fungerade bra) kan du återställa iPhone med säkerhetskopian.
När enheten är konfigurerad bör du hitta den fri från glitches som hindrade den från att fungera normalt.