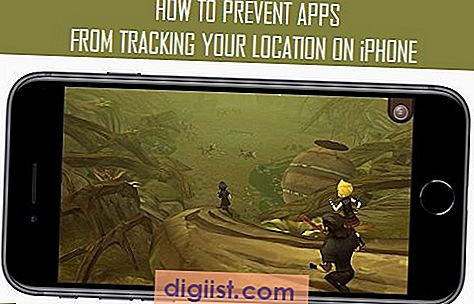Alternativet att skicka gruppmail är tillgängligt på din iPhone eller iPad. Vad som fortfarande saknar i iOS är den ursprungliga förmågan att skapa kontaktgrupper. I det här inlägget visar vi dig ett sätt att skicka gruppmeddelanden på iPhone eller iPad med hjälp av en lösning för att skapa kontaktgrupper direkt på din iPhone eller iPad.

Skapa en kontaktgrupp på iPhone eller iPad
Istället för att använda iTunes för att skapa en ny kontaktgrupp kan vi skapa en kontaktgrupp direkt på din iPhone eller iPad genom att följa stegen nedan.
1. Öppna Kontakter-appen på din iPhone / iPad.
2. När du är i Kontakter klickar du på ikonen (+) längst upp till höger på skärmen för att skapa en ny kontakt (se bild nedan)

3. Du kommer att se en skärm där du uppmanas att ange förnamn, efternamn, företag och annan information för din nya kontakt (se bild nedan).

I det här fallet ska du inte ange Förnamn eller Efternamn, utan istället ange Gruppnamn i företagsfältet (se bild nedan)

Obs: Vi kallar kontaktgruppen som grupp 1, du kan ge den alla andra namn som passar dig bättre.
4. När du har namngivit din grupp bläddrar du ner på skärmen tills du ser avsnittet Anteckningar (se bild nedan)

5. Skriv alla e-postadresser som du vill skicka gruppmeddelandet till i avsnittet Anteckningar. E-postadresserna måste skrivas i ett specifikt mönster (
Exempel: <[e-postskyddad]>, <[e-postskyddad]>, <[e-postskyddad]>
6. När du är klar med att skriva alla e-postadresser i avsnittet om anteckningar trycker du och håller kvar någonstans i de e-postadresser som du just skrev. Detta kommer att skapa en kontextuell redigeringsmeny (se bild nedan)

7. Klicka först på Välj alla för att välja alla e-postadresser och tryck sedan på Kopiera (se bild ovan)
8. På samma skärm, leta efter alternativet Lägg till e-post och tryck på det (se bild nedan)

9. Klicka nu och håll in E-postfältet och klicka på Klistra in (Se bild nedan).

Alla e-postadresser som kopierats från avsnittet Notes klistras in i e-postfältet för den här nya kontakten.
Sammanfattning: Skapa en kontaktgrupp på iPhone
Vad vi just har åstadkommit med hjälp av ovanstående steg är att skapa en ny kontakt som heter Grupp 1. Du kan ge den något annat namn som passar dina krav.
Den här nya kontakten är precis som alla andra kontakter på din iPhone, förutom att den har flera e-postadresser i e-postfältet.
Varför kopiera e-postadresser från fältet Anteckningar
Om du undrar om detta krävs det komplicerade steget att gå till Notes-fältet, skriva in e-postadresserna, kopiera dem och klistra in dem i e-postfältet.
E-postfältet tillåter inte att specialtecken () skrivs in och dessa tecken krävs för att skapa en kontaktgrupp.
Skicka gruppmail via iPhone
Nu när du har skapat en kontaktgrupp (typ av) följer du stegen nedan för att skicka ett meddelande till alla i denna kontaktgrupp.
1. Öppna Kontakter-appen på din iPhone eller iPad
2. Hitta sedan den nya kontaktgruppen som du just skapade med ovanstående steg och tryck på den (se bild nedan).

3. Om du trycker på kontaktgruppen (grupp 1) kommer du till den nya kontakts profilsida. Klicka nu på e-postfältet (se bild nedan)

4. Du kommer nu att omdirigeras till Mail-appen - Fältet "Till:" kommer att fyllas med e-postadresserna till alla i kontaktgruppen och fältet "Från:" kommer också att fyllas automatiskt (se bild nedan)

5. Lägg till ditt meddelande och skicka gruppmail till den nya kontaktgruppen.
När du skickar e-postmeddelandet kommer det att gå till alla i listan i e-postfältet i den nya kontaktgruppen.