Att ta bort oönskade Safari Browser Extensions kan snabba upp Safari-webbläsaren och hjälpa till att fixa Safari Browser-problem. Nedan hittar du stegen för att ta bort Safari-tillägg och stegen för att inaktivera webbläsare-tillägg på Mac.
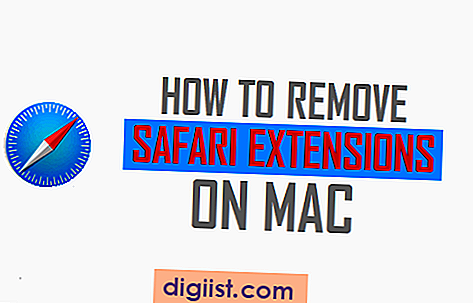
Ta bort Safari Extensions på Mac
Safari-webbläsaren på Mac låter dig installera tredjeparts webbläsarförlängningar som är utformade för att ge ytterligare funktioner till Safari-webbläsaren på din Mac.
Till exempel kan de som är aktiva på sociala medier installera Safari Browser Extensions som gör det enkelt att dela innehåll på sociala mediesajter.
På liknande sätt finns det många Safari-tillägg som kan spara / hantera lösenord, förhindra att du slösar bort tid på internet, förhindrar att du utsätts för giftiga kommentarer på webbplatser och utför massor av andra funktioner.
Du bör dock alltid tänka på att installation av för många tillägg kan tömma resurser och förhindra att Safari-webbläsaren fungerar bäst på din Mac. Faktum är att en av de vanligaste rekommenderade lösningarna för att fixa Safari-webbläsarproblem är att bli av med oönskade Safari-tillägg.
Du måste också vara medveten om att tillägg kan läsa, ändra och överföra innehåll från alla webbsidor som du besöker på din Mac. Detta bör få dig att tänka innan du installerar Safari Extension på din Mac.
Men det är verkligen lätt att ta bort Safari Extensions på Mac och du hittar nedanstående steg för att göra det.
Enkelt sätt att ta bort Safari-tillägg på Mac
Följ stegen nedan för att ta bort Safari-tillägg på Mac.
1. Öppna Safari Browser på din Mac.
2. Klicka sedan på Safari i den övre menyfältet på din Mac och klicka sedan på Inställningar ... i rullgardinsmenyn (se bild nedan)

3. På nästa skärm klickar du på fliken Extensions för att se alla Safari Extensions installerade på din Mac.

4. Klicka sedan på Safari-tillägget som du vill ta bort och klicka sedan på knappen Avinstallera (se bild ovan).
5. På popup-fönstret klickar du på Avinstallera för att bekräfta att du vill ta bort det valda Safari-tillägget på din Mac.

6. Om det behövs, upprepa ovanstående steg med andra Safari-tillägg som du vill ta bort.
Radera Safari-förlängning manuellt på Mac
Du kan också ta bort Safari Extensions manuellt genom att gå till Extensions-mappen på din Mac. Du kan använda den här metoden om du stöter på en Safari-förlängning som visar sig svår att ta bort eller om du vill se till att en viss tillägg har raderats helt från din Mac.
1. Stäng Safari-webbläsaren (om den är öppen)
2. Klicka på Finder-ikonen i Aktivitetsfältet på din Mac för att starta Go-menyn på din Mac.

3. Klicka sedan på fliken Gå i den översta menyfältet på din Mac och klicka sedan på alternativet Gå till mapp ... i rullgardinsmenyn (se bild nedan).

Obs: Du kan också trycka på Kommando + Skift + G för att ta fram mappen Gå till
4. Ange sökvägen ~ / Library / Safari / Extensions och klicka sedan på Go-knappen.

5. Högerklicka på tillägget som du vill ta bort i Safari Extensions-mappen och klicka sedan på Flytta till papperskorgen i snabbmenyn.

6. Avsluta sedan Safari Browser och starta sedan om Safari Browser för att bekräfta att tillägget har tagits bort från Safari Browser.
Inaktivera Safari-tillägg på Mac
I förekommande fall kan du inaktivera Safari Browser Extensions från att installeras på din Mac. För att göra detta måste du först aktivera utvecklingsalternativet på din Mac.
1. Öppna Safari-webbläsaren på din Mac.
2. Klicka sedan på Safari-fliken som finns i Safari-menyfältet på din Mac och klicka sedan på Inställningar ... i rullgardinsmenyn (Se bild nedan)

3. På nästa skärm klickar du på fliken Avancerat och väljer sedan Visa utveckla meny i menyfältet genom att klicka i den lilla rutan bredvid detta alternativ (se bild nedan).

Detta gör det möjligt att utveckla menyn i Safari-menyfältet på din Mac, vilket gör det enkelt att inaktivera tillägg.
Nu kan du avsluta från skärmen Inställningar och följa stegen nedan för att inaktivera Safari-tillägg på din Mac.
1. Öppna Safari Browser på din Mac.
2. Klicka sedan på alternativet Utveckla i Safari-menyfältet och klicka sedan på alternativet Inaktivera tillägg i rullgardinsmenyn (Se bild)

Detta tar bort alla Safari-tillägg på din Mac och förhindrar också att du installerar Safari Browser Extensions på din Mac. Du kan dock alltid gå tillbaka och tillåta installation av Safari-tillägg (om så behövs).





