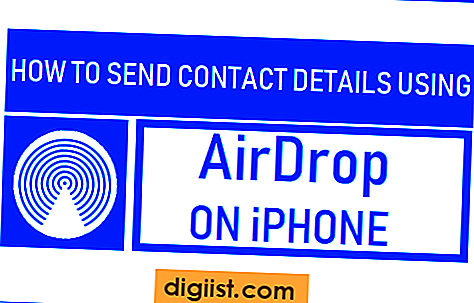I förekommande fall kan du göra att din Mac automatiskt ansluter till trådbundet nätverk, istället för att ansluta till WiFi-nätverk eller vice versa. För att göra detta måste du ställa in nätverksprioritet på Mac.

Ställ in nätverksprioritet på Mac
Det är ganska normalt för de flesta användare att få tillgång till internet på Mac med både trådbunden (Ethernet-anslutning) och trådlös (WiFi-nätverk) hemma och även att ansluta till offentliga WiFi-nätverk eller WiFi-nätverk på arbetsplatsen.
I sådana fall kan det hända att din Mac inte ansluter till ditt föredragna nätverk först. Till exempel kan du hitta din Mac som ansluter till Home WiFi Network först, medan du kanske vill att den alltid ska ansluta till Wired Network (eftersom det är snabbare).
Vidare, när din Mac ansluter till WiFi-nätverk, kanske du vill att den alltid ska ansluta till det mindre trånga 5 GHZ-nätverket, istället för att ansluta till 2, 4 GHZ-nätverk.
Allt detta kan enkelt uppnås genom att först göra din Mac ansluten till din önskade nätverkstyp (Ethernet eller WiFi) och sedan flytta upp ditt önskade WiFi-nätverk på skärmen Nätverksprioritet.
Ställ in nätverksprioritet på Mac för nätverkstyp
Följ stegen nedan för att ställa in nätverksprioritet på Mac för din önskade nätverkstyp.
1. Klicka på Apple-logotypen från det övre vänstra hörnet på skärmen på Mac och klicka sedan på alternativet Systeminställningar i rullgardinsmenyn.

2. Klicka på nätverksikonen på skärmen Systeminställningar.

3. På nätverksskärmen klickar du på den lilla kugghjulsikonen som finns längst ner i kolumnen Nätverkstjänster och klickar sedan på alternativet Ställ in serviceorder i rullgardinsmenyn (se bild nedan).

4. Dra din önskade nätverkstyp till toppen i servicebeställningsfönstret följt av ditt andra alternativ. Dra till exempel Ethernet till toppen och flytta WiFi under det, i fall du vill att din Mac alltid ska ansluta till Ethernet eller trådbunden anslutning.

På samma sätt kan du dra WiFi till toppen om du oftast använder WiFi-nätverket för att komma åt internet på din Mac.
5. När du är klar med att omordna nätverken klickar du på OK för att spara dina ändringar.
Efter detta kommer din Mac att alltid ansluta till din önskade nätverkstyp, när den vaknar eller startas på nytt.
I ovanstående fall kommer den alltid att ansluta via Ethernet, när Ethernet-kabeln är ansluten till din Mac. När Ethernet-kabeln är ansluten kommer din Mac som standard tillbaka till WiFi-nätverket.
Ställ in WiFi-nätverksprioritet på Mac
Om det finns flera WiFi-nätverk som du ansluter till kan du ordna om WiFi-nätverk på skärmen Nätverksprioritet för att se till att din Mac alltid ansluter automatiskt till ditt önskade WiFi-nätverk.
1. Klicka på Apple-logotypen från det övre vänstra hörnet på din skärm på Mac och klicka sedan på alternativet Systeminställningar i rullgardinsmenyn.

2. Klicka på nätverksikonen på skärmen Systeminställningar.

3. På nätverksskärmen klickar du på WiFi-alternativet i det vänstra fönstret och klickar sedan på knappen Avancerad längst ner till höger på skärmen.

4. Klicka på WiFi-fliken på nästa skärm och dra sedan ditt önskade WiFi-nätverk till toppen i fönstret föredragna nätverk (se bild nedan)

5. Klicka på OK för att spara dina önskade inställningar för WiFi-nätverk.