Medan Dock på Mac-datorer gör det väldigt enkelt att öppna de mest använda apparna, vill vissa användare dölja Dock medan den inte används. Nedan följer stegen för att visa och dölja Dock på din Mac.
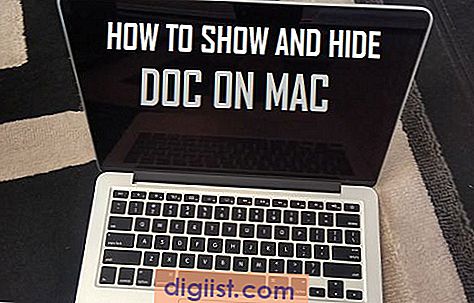
Visa och göm dockan på Mac-datorer
De flesta Mac-användare har inga problem med att Dock alltid är synlig längst ner på skärmen. Vissa användare tycker dock att Dock är irriterande, påträngande och tar upp skärmutrymme. Därför har Apple gett sådana användare möjligheten att automatiskt dölja och visa dockningen på sina Mac-datorer.
När alternativet för att automatiskt visa / dölja dockningen är aktiverat på din Mac, kommer det automatiskt att dölja dockningen när den inte används och visa dockningen när du placerar muspekaren över den nedre delen av skärmen.
Om du har ändrat positionen för Dock på din Mac till vänster eller höger sida av skärmen, måste du placera muspekaren över vänster eller höger sida av skärmen så att Dock visas på din Mac.
Visa och dölj automatiskt Dock på Mac
Följ stegen nedan för att aktivera alternativet för att automatiskt visa och dölja dockningen på din Mac.
1. Klicka på Apple-ikonen från den översta menyfältet på din Mac och klicka sedan på alternativet Systeminställningar i rullgardinsmenyn.

2. Klicka på Dock-ikonen på skärmen Systeminställningar (se bild nedan)

3. På skärmen Dockinställningar, kolla alternativet för Dölj automatiskt och Visa docka (se bild nedan)

Från och med nu kommer du att hitta Dock på din Mac dold medan den inte används. Dock kommer automatiskt att dyka upp, när du placerar muspekaren längst ner på skärmen (där dockan brukade vara).
När som helst kan du inaktivera alternativet för att visa / dölja dockning automatiskt på din Mac genom att avmarkera alternativet för automatiskt dölja och visa dockning.
Visa och dölj dockningen på Mac med Dock Divider Line
Istället för att gå in i systeminställningarna kan du aktivera alternativet att automatiskt visa och dölja dockningen på din Mac genom att högerklicka på linjen Dock Divider.
1. Högerklicka på Dock divider-linjen för att få fram en liten meny och klicka sedan på alternativet Turn Hiding On (Se bild nedan).

Du kommer att se att dockningen försvinner från skärmen på din Mac. Det kommer att visas automatiskt när du placerar muspekaren var som helst nära den nedre delen av Mac-skärmen.
Dölj och vis dockning med kortkommando
Ett annat sätt att aktivera alternativet att visa / dölja dockningen automatiskt på din Mac är att använda en enkel kortkommando.
1. Tryck på Command + Option + D-tangenterna samtidigt på tangentbordet på din Mac.
Du kommer att se att dockningen försvinner från skärmen på din Mac. För att få dockan att visas igen, placera helt enkelt muspekaren var som helst nära den nedre delen av skärmen på din Mac.
Obs: Tryck på Windows-tangenten + Alt + D-knapparna, om du använder ett Windows-tangentbord på din Mac.
Stoppa dockan från att gömma sig och visa automatiskt
Om du inte gillar idén om att Dock automatiskt visas och gömmer sig på din Mac kan du enkelt inaktivera det här alternativet och gå tillbaka till Mac: s standardinställning.
Följ något av stegen nedan för att inaktivera alternativet att visa / dölja dockningen automatiskt på din Mac.
1. Tryck på Kommando + Alternativ (Alt) + D på tangentbordet på din Mac

2. Högerklicka på linjen för dockningsdelare och klicka sedan på alternativet Stäng av gömning på menyn som visas.

3. Avmarkera alternativet för att automatiskt dölja och visa dockningen genom att gå till skärmen Systeminställningar.





