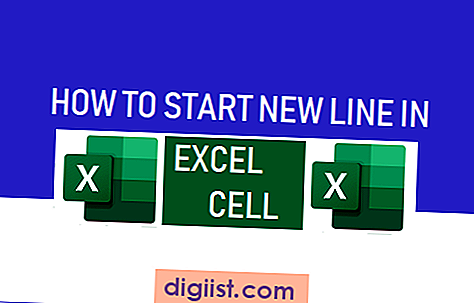I denna handledning hittar du stegen för att lägga till eller infoga kryssrutan i Excel för att skapa en interaktiv checklista, inspektionsrapport eller en uppgiftslista.

Sätt i kryssrutan i Excel
Som du redan har sett på onlineformulär är en kryssruta som också kallas "Tick Box" en liten fyrkantig ruta som låter dig välja eller avmarkera ett alternativ genom att klicka på det.
Om du klickar på kryssrutan sätter du in en markeringsikon i kryssrutan, vilket indikerar att ett alternativ har valts.
Om du råkar klicka på kryssrutan av misstag klickar du på samma kryssruta igen och detta avmarkerar alternativet och kryssmarkeringen tas bort från kryssrutan.
Så här sätter du in kryssrutan i Excel
Det är enkelt att infoga en kryssruta i Excel, men många användare har svårt att försöka hitta rätt flik eller alternativet att infoga kryssrutan i Excel.
Detta händer eftersom alternativet att infoga kryssrutan, Radiobox och andra interaktiva verktyg finns på fliken Utvecklare, som inte är aktiverat som standard i Excel.
Därför är det första steget att lägga till utvecklare-fliken till menyn i bandet i Excel.
1. Lägg till utvecklingsfliken i menyn Ribbon i Excel
Det snabbaste sättet att lägga till utvecklingsfliken till menyn Ribbon i Excel är att högerklicka på ett tomt utrymme i menyn Band och klicka på alternativet Anpassa band ...

Markera den lilla rutan bredvid utvecklaren på nästa skärm och klicka på OK.

Om detta inte fungerar kan du prova någon av följande metoder som är tillämpliga för den version av Microsoft Excel som du använder på din dator.
- Excel 2010 och senare: Klicka på Arkiv> Alternativ> Anpassa band> kontrollera utvecklaralternativet och klicka på OK.
- Excel 2007 och tidigare: Klicka på Microsoft Office-knappen> Excel-alternativ> Populärt> Visa utvecklare-fliken i bandet.
- Excel på Mac : Klicka på Anpassa verktygsfältet nedåtpilen och välj Fler kommandon. Klicka på fliken Ribbon på skärmen Fler kommandon och kontrollera utvecklaralternativet.
2. Lägg till kryssrutan i cellerna i Excel
När utvecklarfliken är aktiverad i menyn Band är du redo att infoga kryssrutor i någon av cellerna i din Excel-arbetsbok.
Innan du lägger till kryssrutan, se till att du förbereder och slutför listan över objekt i din checklista. När checklistan är klar kan du följa stegen för att infoga kryssrutan i Excel.
1. För att infoga kryssrutan i Excel klickar du på fliken Utvecklare och markerar kryssrutan.

2. Klicka sedan i cellen där du vill infoga kryssrutan. Vid behov kan du dra kryssrutan till önskad position med de fyrpekade pilarna (se bild nedan).

3. När kryssrutan är korrekt placerad i sin cell högerklickar du på kryssrutan> klickar på Redigera text och skriver titeln för kryssrutan.

3. Kopiera kryssrutan till andra celler
När du har lagt in kryssrutan i den första cellen kan du kopiera och klistra in samma kryssruta i alla nödvändiga celler.
1. Högerklicka på kryssrutan> välj Kopiera i snabbmenyn.

2. Markera de celler där du vill infoga kryssrutan, högerklicka på de markerade cellerna och välj alternativet Klistra in i den snabbmeny som visas.
På så sätt klistras samma kryssruta tillsammans med titeln in i de valda cellerna och du behöver inte gå igenom stegen för att infoga kryssrutan.
4. Länk kryssrutan till cellen i Excel
Även om kryssrutorna har satts in och du kan markera och avmarkera dem, kommer du inte att kunna räkna svaren eller använda kryssrutansvar i en Excel-formel.
För att kunna räkna eller använda kryssrutansvar i en Excel-formel måste du länka kryssrutorna till sina egna enskilda celler.
1. Högerklicka på den första kryssrutan och klicka på Formatkontroll.

2. På skärmen Formatkontroll klickar du på fliken Kontroll> Rutan Celllänk> och klickar sedan på Cellen som du vill länka till kryssrutan och klicka på OK.

3. Upprepa stegen ovan för alla återstående kryssrutor. Tyvärr måste du göra detta en-för-en.
4. När du har länkat alla kryssrutor, klicka i de länkade kryssrutorna så ser du "Sant" visas för kryssrutor och "Falskt" för raderade kryssrutor.

5. När kryssrutorna är länkade till celler kan du räkna svaren och använda dem i valfri Excel-formel.
Som du kan se på bilden ovan har vi räknat antalet nuvarande och frånvarande studenter med COUNTIF-funktionen.