Att starta en ny linje inom samma Excel-cell har förundrat många Excel-användare. Nedan hittar du fel och rätt sätt att starta ny linje i Excel Cell.
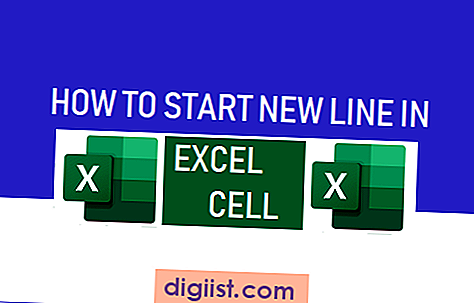
Starta ny rad i Excel Cell
Om du ännu inte har provat det kan du prova att skriva in två rader text, en under den andra i samma Excel-cell.
1. Placera markören i valfri cell i Excel och skriv Det här är min första rad.

2. Nu är uppgiften att ange den andra raden (This My Second Line) under den första raden i samma Excel-cell.
Om du är som de flesta användare trycker du på Enter-tangenten för att gå till den andra raden. Men genom att trycka på Enter-tangenten landar du dig i en annan cell (B3) istället för att hålla dig på en annan rad i samma cell B2.

Som du kan se i bilden ovan har markören flyttats till Cell B3, istället för att stanna kvar i samma Cell B2, där du försökte skriva in den andra raden med text.
Så låt oss gå vidare och titta på fel och rätt sätt att starta en ny linje i samma Excel-cell.
1. Fel sätt att starta ny linje i samma Excel-cell
Det är möjligt att anpassa två rader text i en enda Excel-cell med hjälp av funktionen 'Text Wrap'.
1. Skriv denna min första rad i cell B2.

2. Tryck på mellanslagstangenten på tangentbordet på din dator och ange Det här är min andra rad i samma Excel Cell (B2).

3. Klicka nu på Wrap Text-knappen så ser du de två textraderna i samma Excel-cell.

Även om det är möjligt att anpassa två rader i en enda Excel-cell med hjälp av Wrap-funktionen, är det inte rätt sätt att starta ny linje i samma Excel-cell.
För att förstå detta, öka bredden på Cell B2 så ser du den andra raden smälta samman med den första raden.

Om du minskar bredden på Cell B2 hittar du inte den andra raden tillbaka till sin ursprungliga position (En rad under en annan).
Den här metoden förlorar rader, när cellbredden justeras och du kommer att förlora allt ditt arbete.
2. Rätt sätt att starta ny rad i Excel Cell
Det rätta sättet att starta ny linje i Excel Cell är att använda ALT + Enter Keyboard Shortcut.
Detta tangentbordstrick kommer faktiskt att föra Curser under den första raden, så att du kan starta den andra raden.
Linjeavbrottet kommer också alltid att vara kvar på plats och det försvinner inte när du justerar bredden på cellen.
1. Skriv in detta är min första rad i cell B2.

2. Tryck sedan på ALT-tangenten på tangentbordet på din dator och tryck på Enter-tangenten. Detta kommer att placera Curser rätt under den första raden i samma cell.

3. Nu kan du skriva This is My Second Line.

Så enkelt som det - Du har nu två rader (en under den andra) i en enda Excel-cell.
Försök nu att öka cellens bredd så ser du än en gång raderna slås samman. Linjeavbrottet kommer dock fortfarande att finnas där och det kommer inte att försvinna.
Du kommer alltid att kunna föra den andra raden under den första genom att justera bredden på cellen.
I förekommande fall kan du använda den här metoden för att starta flera rader i samma Excel-cell och alla rader kommer alltid att vara på plats.





