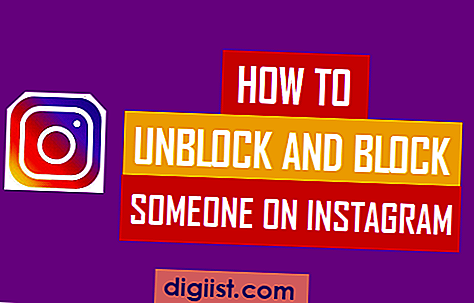Det är verkligen lätt att konfigurera Microsoft Outlook för att använda Gmail som standard e-postadress. Nedan hittar du stegen för att installera och använda Gmail med Outlook.

Hur du använder Gmail med Outlook
Microsoft Outlook stöder både POP och IMAP, vilket gör det möjligt att få åtkomst till e-postmeddelanden från alla större e-posttjänsteleverantörer som stöder dessa dataöverföringsprotokoll.
Allt som krävs för att installera och använda Gmail med Outlook är att aktivera antingen POP- eller IMAP-dataöverföringsprotokoll i Gmail och sedan lägga till ditt Gmail-konto i Microsoft Outlook.
1. Aktivera IMAP i Gmail
I det här fallet kommer vi att använda IMAP (Internet Message Access Protocol) för att tillåta Outlook att få åtkomst till ditt Gmail-konto.
Fördelen med IMAP är att den överför meddelanden på servernivå (Google till Microsoft), vilket gör det enkelt att komma åt e-postmeddelanden på flera enheter.
Som jämförelse hämtar POP (Post Office Protocol) meddelanden från e-postserver till din dator och detta resulterar i duplikering av meddelanden när du kommer åt dem från flera enheter.
1. Logga in på ditt Gmail-konto> klicka på kugghjulsikonen (övre högra hörnet) och klicka på Inställningar.

2. Klicka på fliken Vidarebefordran och POP / IMAP på skärmen Inställningar.

3. På nästa skärm, välj Aktivera IMAP-alternativ och klicka på Spara ändringar.

Om du får ett stort antal e-postmeddelanden väljer du Begränsa IMAP-mappalternativ för att förhindra möjligheten att överskrida nedladdningskvoten i Gmail (2, 5 GB).
Obs! Ditt Gmail-konto kan tillfälligt inaktiveras om du laddar ner mer än 2, 5 GB meddelanden.
Extra steg om du använder tvåfaktorautentisering
Om du använder tvåfaktorautentisering i Gmail måste du skapa ett applösenord som ska användas med Microsoft Outlook. För mer information om detta kan du se den här sidan på Google.
Du hittar också information om felsökning av Outlook-problem med Gmail.
Lägg till Gmail-konto i Outlook
När du har aktiverat alternativet att tillåta andra e-postklienter att få åtkomst till ditt Gmail-konto måste du lägga till ditt Gmail-konto i Outlook.
1. Öppna Microsoft Outlook> klicka på Arkiv> Info> Lägg till konto.

2. Ange din Gmail-adress på popup-fönstret och klicka på Anslut.

3. När du uppmanas att ange ditt Gmail-kontolösenord och klicka på Anslut.

Obs! Om du har skapat ett applösenord för tvåfaktorautentisering anger du ditt applösenord i steget ovan (inte ditt Gmail-kontolösenord)
4. Om du får ett felmeddelande, skriv ditt lösenord igen och klicka på Försök igen. Om Outlook tar mycket lång tid att konfigurera Gmail, öppna Microsoft Outlook igen och försök igen.
5. Klicka på OK när du ser att kontoinställningen är komplett popup.

Gör Gmail som standard i Outlook
Om planen är att använda Gmail i Microsoft Outlook oftast kan du ange din Gmail-adress som standard e-postkonto i Outlook.
Gå till Arkiv> Info> Kontoinställningar och ställ in Gmail som standard e-postadress.
Därefter öppnar Outlook ditt Gmail-konto som standard varje gång du loggar in på Outlook.