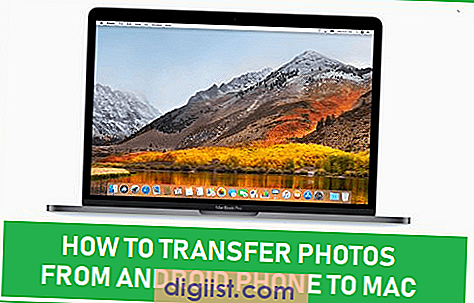IPhone erbjuder inte automatisk konfiguration för Comcast-e-post, vilket gör processen att lägga till ditt konto lite förvirrande. och om du redan har försökt synkronisera din e-post till din enhet kanske det inte fungerar korrekt om fel data anges. För att åtgärda detta kan du använda ett par alternativ för att få Comcast-e-post på din iPhone: installera Xfinity Connect-appen eller konfigurera ditt e-postkonto manuellt i Mail-appen med Comcasts specifika server- och portinställningar.
Xfinity Connect-appen
Steg 1
Tryck på "App Store" och skriv sedan "Xfinity Connect App" i sökfältet. Tryck på "Gratis" -knappen, tryck på "Installera app" och ange ditt Apple ID-lösenord när du uppmanas till det.
Steg 2
Tryck på Xfinity-appen, ange din Comcast-e-postadress och lösenord. tryck sedan på knappen "Logga in" för att komma åt ditt konto.
Tryck på fliken "Alla", tryck på "Meddelanden" och välj "E-post" för att se dina senaste 25 meddelanden. Tryck på "Ladda fler meddelanden" för att visa fler e-postmeddelanden i din inkorg, eller tryck på "Skriv e-post" för att starta ett nytt meddelande.
Mail-app
Steg 1
Tryck på "Inställningar" på din iPhones startskärm, tryck på "E-post, kontakter, kalendrar" och tryck sedan på knappen "Lägg till konto". Denna åtgärd startar skärmen Lägg till konto där du kan konfigurera din Comcast-e-post.
Steg 2
Tryck på "Övrigt" och tryck sedan på knappen "Lägg till e-postkonto". Skriv in nödvändig information, till exempel din Comcast-e-postadress och lösenord, och tryck sedan på "Nästa" för att fortsätta.
Steg 3
Tryck på "IMAP" eller "POP" -knappen. Bläddra till avsnittet Server för inkommande e-post, skriv "mail.comcast.net" som värdnamn och ange sedan ditt Comcast-användarnamn och lösenord i motsvarande fält. I avsnittet Server för utgående e-post skriver du "smtp.comcast.net" i fältet Värdnamn. Tryck på "Nästa" för att fortsätta och tryck sedan på "Spara" för att slutföra tillägget av ditt konto.
Steg 4
Tryck på ditt Comcast-konto på skärmen "E-post, kontakter, kalendrar", tryck på "Konto" och tryck sedan på "Avancerat" för att öppna porten. Tryck på "Serverport" under rubriken Inkommande inställningar och skriv "995". Tryck på "Konto" för att gå tillbaka till kontoskärmen.
Steg 5
Tryck på "SMTP" och tryck sedan på "smtp.comcast.net" under rubriken Primär server. Skjut "Använd SSL" -knappen tills den är grön, vilket indikerar att den är aktiv. Tryck på "Serverport" under rubriken Server för utgående e-post, ange "465" och tryck sedan på "Klar" för att spara dina inställningar.
Tryck på "Mail" på startskärmen, tryck på "Mailboxes" och välj ditt Comcast-konto under "Accounts" för att skicka och ta emot Comcast-e-post.