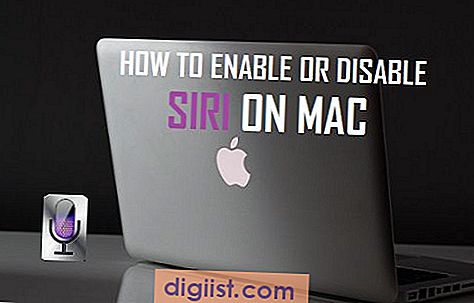CMD-fönstret på din företagsdator gör att du kan kommunicera med operativsystemet, utföra systemkommandon och visa svar utan att använda det grafiska användargränssnittet i Windows. Om du till exempel skriver kommandot "dir" i CMD-fönstret, visar Windows namnen på filerna och undermapparna som finns i en av dina mappar. Denna information kan snabbt gå om din mapp innehåller dussintals eller hundratals filer. När du behöver använda CMD-fönstret för att utföra kommandon och visa deras utdata kan du lägga till en enkel omkopplare i ditt kommando för att frysa utdata innan du visar ytterligare skärmar med information.
Klicka på Windows Start-knapp och skriv "cmd" i sökrutan. När ikonen Cmd.exe visas klickar du på den för att öppna CMD-fönstret.
Skriv “dir” - utan citat - och tryck “Enter”. Fönstret visar listan över filer som finns i den aktuella mappen. Den aktuella mappen är den vars namn visas till vänster om kommandotolken.
Skriv “dir / p” och tryck “Enter” igen. Fönstret visar endast de filnamn som passar in i CMD-fönstret. Detta händer eftersom / p-omkopplaren som läggs till i slutet av kommandot får fönstret att pausa - eller frysa - efter att en skärm full av information har visats.
Tryck på "Enter" för att visa nästa skärm med filnamn. När du fortsätter att trycka på "Enter" visar fönstret ytterligare skärmar som innehåller namnen.
Tips
Även om frysning av CMD-fönstret kan vara användbart när du behöver se en liten mängd utdata, kan det ta en stund att gå igenom en lista med resultat om det krävs hundratals skärmar för att visa dem. Ett annat sätt att visa utdata från ett kommando är att dirigera det till en fil genom att placera "> myfile.txt" - utan citat - efter ditt kommando. Ersätt "myfile.txt" med namnet på filen du vill ha resultaten. När du kör kommandot skickar Windows utdata till den filen utan att visa den i CMD-fönstret.