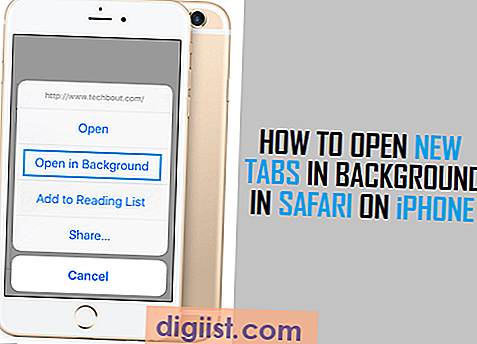Excel-filer kan visas på din iPhone förutsatt att du har installerat Numbers, Office 2 Plus eller Documents Free-applikationen. När du väl har installerat kan du importera Excel-kalkylark via iTunes, iCloud eller genom att skicka ett kalkylark via e-post, beroende på vilken app du använder. Om du väljer att använda iCloud med Numbers kan du hålla dina kalkylblad synkroniserade så att alla ändringar som gjorts gäller alla dina iCloud-aktiverade enheter. Att spara till iCloud gör det också möjligt för dig att besöka iCloud-webbplatsen och ladda ner sparade kalkylark direkt till din hårddisk, oavsett vilken dator du använder.
Öppna ett kalkylark via e-post med nummer, Office 2 Plus eller Quick View
Steg 1
Starta ditt e-postprogram och bifoga ditt Excel-kalkylblad till e-postmeddelandet.
Steg 2
Skicka e-postmeddelandet till en e-postadress som är länkad till din iPhone.
Steg 3
Tryck på "Mail" -appen på din iPhone.
Steg 4
Leta upp e-postmeddelandet med kalkylbladet. Håll ned kalkylarkbilagan.
Välj "Öppna i siffror" eller välj alternativet "Öppna i" för Office 2 Plus. Du kan också välja "Snabbtitt" för att öppna de flesta Excel-filer.
Synkronisera med iCloud till siffror
Steg 1
Tryck på "Inställningar" och sedan "iCloud" på din iPhone.
Steg 2
Logga in med ditt Apple-ID och lösenord eller följ anvisningarna för att skapa ett nytt Apple-ID.
Steg 3
Tryck på alternativet "Dokument och data" och se till att skjutreglaget är inställt på "På".
Steg 4
Välj "Appar" och tryck sedan på "Siffror". Vrid skjutreglaget Använd iCloud till "På".
Steg 5
Gå till iCloud-webbplatsen på en dator. Logga in med Apple-ID och lösenord som används på din iPhone. Klicka på "iWork" och välj sedan "Numbers". Dra din Excel-fil till Numbers-arbetsytan för att ladda upp filen. Du kan också slutföra denna process på en Mac för att ladda upp en fil till iCloud.
Välj Apple-menyn och sedan "Systeminställningar" på en Mac. Klicka sedan på "iCloud" och se till att "Dokument och data" är markerat.
Tryck på "Numbers" på din iPhone och välj dokumentet från listan över tillgängliga dokument.
Synkronisera med iTunes till siffror
Steg 1
Anslut din iPhone till din dator med den medföljande USB-kabeln. Starta iTunes om programmet inte startar automatiskt.
Steg 2
Välj din iPhone från listan över enheter. Välj fliken "Appar".
Steg 3
Välj "Numbers" i Apps-fönstret i avsnittet Fildelning.
Steg 4
Klicka på "Lägg till". Välj den Excel-fil du vill öppna och klicka på "Öppna".
Steg 5
Tryck på "Numbers" på din iPhone.
Steg 6
Välj vyn "Kalkylark" från de tillgängliga knapparna i Numbers.
Steg 7
Tryck på "+" och sedan på "iTunes".
Välj den Excel-fil du vill importera från iTunes. Välj dokumentet för att visa kalkylarket i Numbers.
Synkronisera med iTunes till Office 2 Plus eller gratis dokument
Steg 1
Starta iTunes med din iPhone ansluten till din dator med USB-kabeln.
Steg 2
Klicka på din iPhone från avsnittet Enheter.
Steg 3
Välj "Appar" och leta reda på avsnittet Fildelning. Klicka på "Office 2 Plus" eller "Dokument" beroende på vilken iPhone-app du installerade.
Steg 4
Klicka på "Lägg till" och välj den Excel-fil du vill göra tillgänglig på din iPhone.
Tryck på "Office 2 Plus" eller "Dokument" på din iPhone och välj sedan din Excel-fil från dokumentlistan för att öppna kalkylbladet.