Problemet med att startmenyn inte fungerar i Windows 10 har oftare rapporterats av användare som uppgraderar till Windows 10. Detta problem kan dock också uppstå efter installation av ett nytt program och av andra skäl.

Startmeny fungerar inte i Windows 10
Som du kan föreställa dig kan det vara riktigt svårt att få gjort något om Start-knappen inte fungerar på din Windows-dator.
Lyckligtvis är det inte svårt att fixa det här problemet och du bör kunna fixa problemet med Start-knappen som inte fungerar i Windows 10 med någon av följande metoder.
1. Kör System File Checker
Följ stegen nedan för att hitta och reparera skadade systemfiler på din dator (om någon)
1. Öppna Körkommando genom att trycka på Windows + R-tangenterna på datorns tangentbord.
2. I Kör kommandofönstret skriver du cmd och trycker på Ctrl + Skift + Enter för att öppna kommandotolken Windows som administratör.

Obs: Du kan också klicka på OK-knappen om du redan är inloggad på administratörskonto eller om ditt användarkonto har administratörsbehörighet.
3. Skriv kommandot sfc / scannow i kommandotolken och tryck på Enter-tangenten.

4. Vänta tills skanningen är klar, starta om datorn och se om problemet har åtgärdats.
2. Starta om Cortana
Många gånger är problemet med att Start Menu inte fungerar i Windows 10 relaterat till Cortana.
1. Tryck på Windows + R-tangenterna för att öppna Körkommando.
2. Ange taskmgr i Run Command-fönstret och klicka på OK.
3. Högerklicka på Cortana på skärmen Task Manager och klicka på Avsluta uppgift.

Detta kommer att starta om Cortana på din dator och kan också lösa problemet med att Start-menyn inte fungerar i Windows 10.
3. Koppla bort Windows-kontot
Ibland kan problemet med att Start-menyn inte fungerar i Windows 10 åtgärdas genom att avlägsna ditt Windows-konto från datorn.
1. Öppna Inställningar> Konton> Inloggningsalternativ.
På skärmen för inloggningsalternativ bläddrar du ner till avsnittet "Sekretess" och stänger av Använd min inloggningsinformation för att automatiskt slutföra inställningen av mitt enhetsalternativ.

2. Starta om datorn och se om Start-menyn nu fungerar på din dator.
4. Reparera Windows Image
Följ stegen nedan för att reparera Windows System image och se om detta hjälper till att lösa problemet med Start-menyn som inte fungerar i Windows 10.
1. Öppna kommandotolken (Admin) och skriv Dism / Online / Cleanup-Image / RestoreHealth och tryck på Enter-tangenten

2. När processen är klar startar du om datorn och ser om Start-menyn nu fungerar på din dator.
5. Registrera om Cortana
Om omstarten av Cortana inte hjälpte kan du försöka registrera Cortana igen och se om detta hjälper till att lösa problemet.
1. Öppna Körkommando genom att trycka på Windows + R-tangenterna.
2. I Kör kommandofönstret skriver du cmd och trycker på Ctrl + Skift + Enter för att öppna kommandotolken Windows som administratör.

3. Skriv kommandot i kommandotolptfönstret och tryck på Enter-tangenten.
Get-AppXPackage -AllUsers | Foreach {Add-AppxPackage -DisableDevelopmentMode -Register “$ ($ _. InstallLocation) \ AppXManifest.xml”}
När detta kommando har utförts, starta om datorn och se om Start-menyn nu fungerar på din dator.
5. Gå till säkert läge
Om du har anledning att tro att Startmenyn inte fungerar på din dator efter att ha installerat ett nytt programvaruproblem, starta din dator i Safe Mode och se om problemet fixas.
Om Start-menyn fungerar i säkert läge bekräftar det att det nya programvaran är ansvarig för Start-menyproblem på din dator.
6. Avinstallera Dropbox
I vissa fall kan problemet med att Start Menu inte fungerar i Windows 10 bero på att Dropbox stör Windows-processerna.
För att åtgärda det här problemet kan du antingen avinstallera Dropbox från din dator eller göra följande ändringar i datorns register.
1. Öppna kommandot Kör genom att trycka på Windows + R-tangenterna på datorns tangentbord.
2. Skriv regedit i Run Command-fönstret och klicka på OK.

3. Navigera sedan till HKEY_LOCAL_MACHINE \ SYSTEM \ CurrentControlSet \ Services \ WpnUserService. och dubbelklicka på Start Dword i den högra rutan.

4. Ställ in värdedata på popup-fönstret Redigera Dword till 4 och klicka på OK.
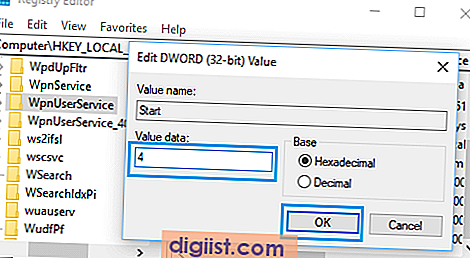
När du har gjort dessa ändringar startar du om datorn och kontrollerar om problemet är löst.





