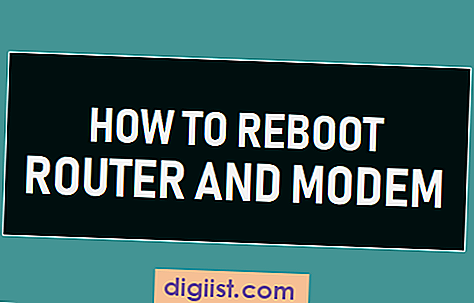Ibland vägrar Microsoft Edge-webbläsaren att spela YouTube-videor och det finns ett antal orsaker till detta. Nedan hittar du metoderna för att lösa problemet med Microsoft Edge som inte spelar YouTube-videor.

Microsoft Edge spelar inte YouTube-videor
Beroende på din dator kan problemet med Microsoft Edge som inte spelar YouTube-videor manifesteras på olika sätt.
Vissa användare har rapporterat om YouTube-videor som inte laddas alls, medan andra har rapporterat att se en svart skärm, inget ljud eller ingen video när de försökte spela YouTube-videor i Microsoft Edge webbläsare.
I vissa fall kan du se ett felmeddelande som läser "Ett fel har uppstått" medan du försöker spela YouTube-videor i Microsoft Edge-webbläsaren.
Du bör kunna fixa alla sådana problem genom att använda några av de metoder som anges nedan för att fixa problemet med YouTube-videor som inte spelas upp i Microsoft Edge-webbläsaren.
1. Rensa kantcache
De flesta webbläsarrelaterade problem kan åtgärdas genom att rensa webbläsarens cache.
Klicka på menyikonen med tre punkter längst upp till höger på skärmen och klicka sedan på Inställningar i rullgardinsmenyn.

På skärmen Inställningar bläddrar du ner till avsnittet "Rensa webbläsningsdata" och klickar på Välj vad du vill rensa.

På nästa skärm, se till att alternativen "Cache-cache och filer" och "Cookies och sparade webbplatsdata" är valda och klicka på Rensa-knappen.

När cache har rensats, starta om Microsoft Edge-webbläsaren och se om du kan spela YouTube-videor.
2. Återställ kantflaggor till standard
De flesta problem med YouTube i Microsoft Edge-webbläsaren är relaterade till inställningarna "om: flaggor" i Microsoft Edge-webbläsaren.
För att åtgärda det här problemet skriver du om: flaggor i adressfältet i Edge-webbläsaren och trycker på Enter-tangenten på tangentbordet på din dator.

Klicka sedan på Återställ alla flaggor till standardalternativet och detta ställer in flaggorna till deras standardinställningar.
3. Inaktivera GPU-rendering och använda mjukvaruendring
Medan Microsoft Edge-webbläsaren kan dra fördel av GPU-acceleration, är denna inställning känd för att orsaka problem när du spelar YouTube och andra videor i Microsoft Edge-webbläsare.
För att åtgärda det här problemet skriver du "Internetalternativ" i Windows sökfält och klickar på Internetalternativ (Kontrollpanelen) i sökresultaten.

På nästa skärm klickar du på fliken Avancerat, väljer Använd mjukvaru rendering istället för GPU-rendering alternativ och klicka på Apply och OK för att spara den här inställningen.

Se till att du startar om datorn för att den här ändringen ska påverka din dator.
4. Inaktivera Flash i Edge Browser
På grund av sårbarheter i Flash fokuserar de flesta webbplatser mer på att optimera för HTML5, samtidigt som man försummar flash eller utökar vanligt stöd för flash fram till dess planerade slut 2020.
Därför kan du inaktivera Flash i Microsoft Edge-webbläsaren och se om detta hjälper till att lösa problemet med YouTube-videor som inte spelas upp i Microsoft Edge-webbläsaren.
Öppna webbläsaren Microsoft Edge, klicka på menyikonen med 3 punkter och klicka på Inställningar i rullgardinsmenyn. Bläddra nedåt på inställningsskärmen och klicka på Visa avancerade inställningar.

På skärmen Avancerade inställningar bläddrar du ned och stänger av alternativet för att använda Adobe Flash Player.

Starta om Edge-webbläsaren och se om problemet med Microsoft Edge som inte spelar YouTube-videor är rätt på din dator.
5. Inaktivera Windows Defender SmartScreen
SmartScreen-filter i Windows Defender är utformat för att skydda användare från skadliga webbplatser genom att skanna URL: er innan de öppnas.
Men denna funktion kan ibland orsaka problem i Edge-webbläsaren och förhindra att YouTube-videor laddas. Avaktivera därför SmartScreen i Edge Browser och se om detta åtgärdar problemet.
För att inaktivera SmartScreen-filter i Microsoft Edge, klicka på menyikonen för 3 punkter> Inställningar> Visa avancerade inställningar.

På skärmen Avancerade inställningar bläddrar du ned och stänger av alternativet för "Hjälp skydda mig mot skadliga webbplatser och nedladdningar med Windows Defender SmartScreen".

Som du måste ha insett, kan inaktivering av SmartScreen minska din online-säkerhet. Se till att du aktiverar Windows Defender SmartScreen-skydd igen när du har spelat YouTube-videor.
6. Ställ in rätt standardljudenhet
Om du inte kan höra ljud när du spelar YouTube-videor på Microsoft Edge kan problemet bero på att fel ljudenhet har angetts som huvudljudprocessorn.
Högerklicka på Ljudikonen i nedre högra hörnet av Aktivitetsfältet och klicka på Ljud i menyn som visas.

Högerklicka på höger högtalare eller hörlurar från nästa skärm från listan över enheter och klicka på Ställ in som standardenhet i snabbmenyn.

Klicka på Apply och OK för att spara ändringarna.
7. Installera Media Feature Pack
Om ingen av ovanstående lösningar fungerar kan problemet med Microsoft Edge som inte spelar YouTube-videor vara relaterat till Media Feature Pack som inte installeras på din dator.
Det här problemet rapporteras av användare i Europa som använder 10 N- och KN-versionen av Windows operativsystem. Dessa versioner av Windows har inte Media-funktioner som standard tillgängliga.
Microsoft erbjuder Media Feature Pack för N- och KN-versioner av Windows 10 på sin webbplats och du kan ladda ner rätt Media Feature Pack för din version av Windows från denna Microsofts supportwebbplats.