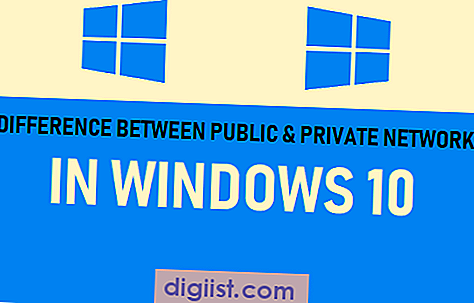Infografik överskrider diagram, diagram och andra statistiska representationer för att visa trender, insikter och korrelationer i visuella skärmar som kombinerar information med de högsta standarderna för design. Många av dessa grafik utnyttjar webbsidornas förmåga att bläddra så långt som nödvändigt för att presentera material som upptar höjder långt över gränserna för papperskopior. Utnyttja layoutkraften för Adobe InDesign för att bygga dessa populära "förklarare" med exakta verktyg och stilar.
Särskilda dokumentkonfigurationsöverväganden
Vissa infographics passar inom konventionella sidstorlekar för reproduktion i tryckta presentationer. Andra upptar långa sidor av webbplatsens sidoutrymme och använder vertikalt djup för att signalera kronologin i en datahistoria eller för att presentera en lång uppsättning kritiska fakta. När du ställer in ett Adobe InDesign-dokument för användning vid skapande av infografik ska du sikta på siddimensionerna för ditt slutprojekt, särskilt för utskrift. Om du bygger en online-grafik och inser att du behöver ytterligare sidutrymme öppnar du "Arkiv" -menyn, väljer "Dokumentinställning" och ökar sidans höjd eller bredd. Använd enkla beräkningar för att snabbt skapa eller ändra sidstorlekar. Asterisken fungerar som en multiplikationssymbol, så skriv "2 "efter en befintlig sidbredd fördubblar dimensionen och skriver" 12in2 "skapar ett 24 tum långt dokument.
Grundläggande om stil
Design sammanhållning börjar med enhetliga stilistiska resurser som ligger till grund för varje aspekt av ett projekt. För att försäkra dig om att en infografik skapar ett rent, snyggt intryck, skapa Adobe InDesign-stilar för de viktigaste uppsättningarna visuella resurser i ditt projekt. Lägg till färger i panelen Färgrutor, välj bland prefabricerade färgsystem - inklusive PANTONE-punkt- och processfärger för tryckta projekt - eller formulera dina egna nyanser. Skapa styckeformat för rubriker, information, underrubriker och andra typografiska element. Använd teckenstilar för att ersätta färger eller byt ett styckeformat till kursiv eller små bokstäver för några betonade ord. Ställ in objektstilar för att påskynda skapandet av grafik som du ritar med InDesigns inbyggda verktyg, inklusive elliptiska eller rektangulära former.
Gridded Helpers
Infografik förlitar sig ofta på tätt strukturerade layouter som är inställda i rader och kolumner. Du kan ställa in grunderna för ett rutnät när du skapar din fil eller bygga ett rutnät med hjälp av horisontella och vertikala linjalguider. I dialogrutan Nytt dokument ställer du in kolumner för att dela bredden på din sida. Använd kolumnrännans inställning för att lämna en marginal mellan kolumnbredden, eller ställ mätningen till noll för att skapa angränsande kolumner. Olåsta kolumnguider flyttar om när du drar dem. När du låser upp Adobe InDesigns linjalguider kan du välja dem som alla andra dokumentobjekt, ange mätningar i Transform eller Kontrollpanelen och placera guiderna vid specifika punkter längs bredden eller höjden på din dokumentsida. Kombinera kolumner och linjalguider för att skapa ett helsidesgaller. InDesigns tabellfunktioner kan också fungera som ett rutnät för infografisk design. Lägg till bakgrundsfärger i enskilda celler, använd streck på specifika cellgränser och slå samman celler för att skapa utseendet på blandade kolumnbredder.
Datavisualiseringar
Till skillnad från Adobe Illustrator saknar Adobe InDesign ett inbyggt grafverktyg som kan förvandla data till cirkel-, stapel- och linjediagramformat, bland andra visualiseringar. Istället rymmer InDesign grafik från andra applikationer i populära utbytesformat - bitmappad TIFF och JPEG, vector EPS, PDF - samt de ursprungliga lagerformaten för andra applikationer i Adobe Creative Suite eller Creative Cloud, inklusive Illustrator- och Photoshop-filer som samt andra InDesign-dokument. Du kan ta med Microsoft Excel-kalkylblad, komplett med kolumninställningar och bredder, radhöjder, sammanslagna celler och utformat innehåll. För att skapa en tydlig, kortfattad grafisk presentation av dina datapunkter, undvik visuell röran och främmande grafik. I stället för att återskapa eller importera en infografik så som den ser ut i en presentation, tänka igenom de punkter den förmedlar och bygga om den som en ny tolkning. När du väljer din grafik, kom ihåg att bitmappar mjuknar när du skalar ner dem och pixlar när du förstorar dem utöver den faktiska storleken, medan vektorgrafik skalas upp eller ner med praktiskt taget oändlig klarhet.
Versioninformation
Informationen i den här artikeln gäller Adobe InDesign CC och Adobe InDesign CS6. Det kan skilja sig något eller markant från andra versioner eller produkter.