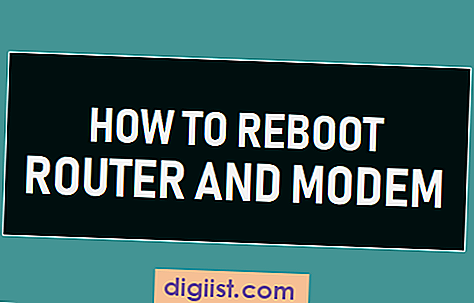Med Microsoft Paint eller Paintbrush för Mac kan du enkelt lägga över så många bilder som du vill i ett digitalt konstprojekt för blandat media. Det är ännu enklare om du äger Adobe Photoshop eller annat liknande fotoredigeringsprogram, eftersom du kan lägga till alla typer av effekter och lager för att skapa en invecklad och hanterbar bildöverläggsdesign. Måla och pensel tillåter dig inte att välja enskilda lager för varje fotografi, vilket gör överlagringsprocessen mycket mer tidskrävande och ofta svårare att redigera senare.
Microsoft Paint
Öppna Microsoft Paint-programmet på din dator.
Klicka på "Öppna" och leta reda på det foto du vill lägga till.
Zooma in och använd penseln eller pennaverktyget för att skissera bilden. Använd en kontrasterande färg för att göra det lättare att se kanterna på din bild.
Klicka på "Välj" och skissera bilden. Högerklicka på bilden och välj "Kopiera" i menyn.
Klicka på "Öppna" och leta reda på din bakgrundsbild.
Klistra in den första bilden på bakgrundsbilden. Ändra storlek om det behövs.
Pensel för Mac
Öppna programmet Pensel.
Klicka på "Öppna" och leta reda på det fotografi du vill använda som bakgrund. Ändra storlek om det behövs.
Klicka på alternativet "Klistra in från" och leta reda på det andra fotot du vill lägga till.
Dra, släpp och ändra storlek på bilderna tills du får önskat fotoöverlägg.
Adobe Photoshop
Öppna alla bilder du vill använda i Adobe Photoshop.
Öppna en ny tom duk - det här blir din bakgrund.
Skissera områdena för varje foto med hjälp av lassoverktyget, trollspöverktyget eller markeringsverktyget. När du har skisserat väljer du "Kopiera" från "Redigera" -menyn.
Öppna din tomma dukbakgrund igen och klistra in varje bild på den. Detta placerar varje bild på ett separat lager. Ändra storlek, beskära och ordna foton efter behov för ditt överläggsprojekt.
Klicka på fliken "Lager" och ändra rullgardinsmenyn från "Normal" till "Överlagring". Du kan också lägga över bilder manuellt genom att ändra "Opacitet" för varje enskilt lager - detta finns också på fliken "Lager".
Tips
Om du använder Microsoft Paint eller Paintbrush för Mac, försök båda metoderna som nämns ovan eftersom programmen är mycket lika varandra.